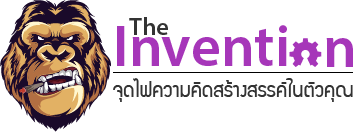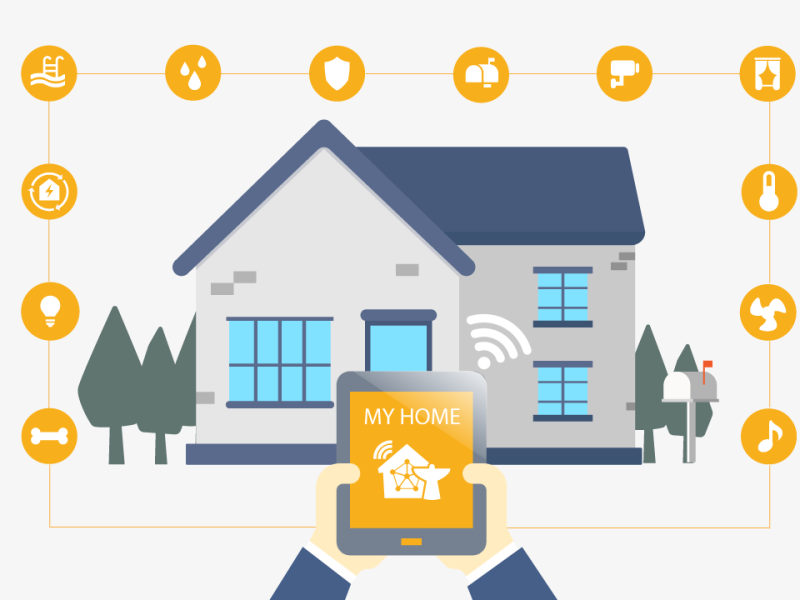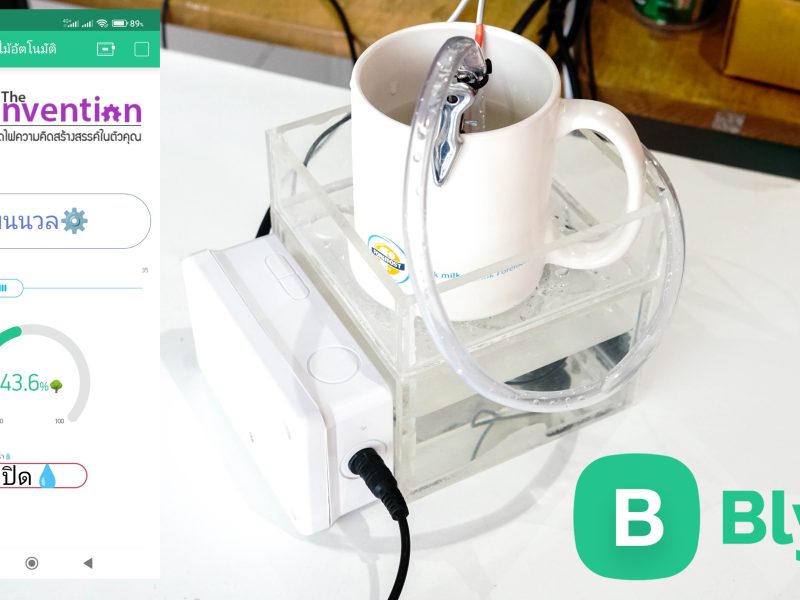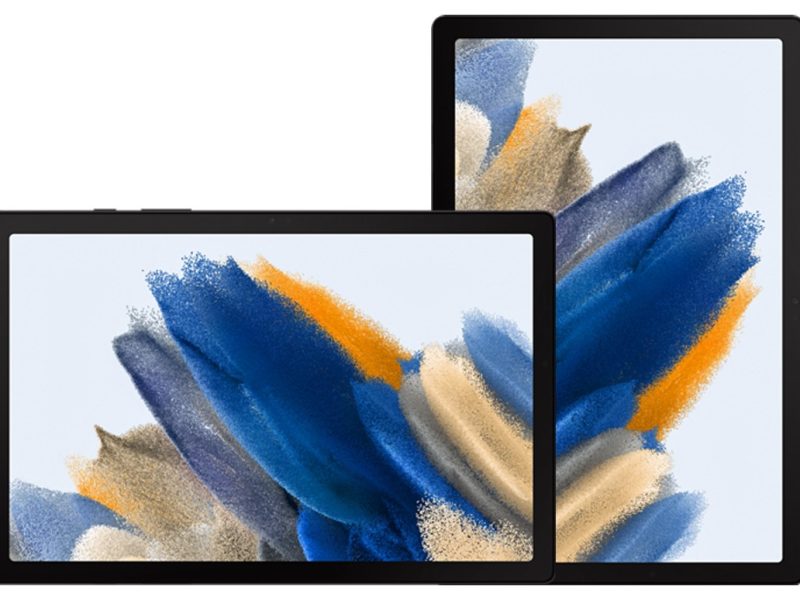สอน Setting Robot Drawing XY Plotter Machine Painting Hand

Robot Drawing XY Plotter Machine Painting Hand เป็นเครื่องอเนกประสงค์ที่ออกแบบมาเพื่อตอบสนองความต้องการด้านการวาดภาพและ การเขียนในชีวิตประจำวันของคุณให้สวยงามมากยิ่งขึ้น คุณสามารถใช้ได้กับปากกาลูกลื่นหรือดินสอได้เกือบทุกชนิด ซึ่งเจ้าเครื่องนี้จะช่วยให้คุณสร้างงานวาดภาพหรือเขียนที่ให้ดูเหมือนงานที่ทำด้วยมือได้ สามารถเขียนหรือวาดบนพื้นผิวเรียบได้ทุกชนิด พื้นที่วาดภาพขนาดใหญ่ 310 × 256 มม. และสามารถอ่านไฟล์ JPG, BMP, DXF, และ Gcode ในการใช้งานได้
ติดต่อซื้อของกับทางร้านได้ที่
AIC Online Store : http://www.dojogarden.com/index.php
โทร : 092-434-3096
LINE : @aic.engineer
Email : contact@ai-corporation.net
AIC Maker Supermarket สาขาลาดกระบัง
เปิดทำการจันทร์-เสาร์ 08:30–17:30 น.
19/6 ถ.เจ้าคุณทหาร แขวงลำปลาทิว เขตลาดกระบัง กทม. 10520
1 ชุดประกอบด้วย
- Robot Drawing Machine Painting Hand
- อแดปเตอร์ DC 9V 1A
- USB Type B
ขั้นตอนการใช้งาน
1. เพื่อน ๆ ได้เครื่องมาแล้วให้เสียบสาย USB กับตัวเครื่อง และกับคอมพิวเตอร์ของเพื่อน ๆ ได้เลยครับ
2. หลังจากนั้นให้เพื่อน ๆ เช็คดู Port ของเครื่องเรา เข้าไปที่ คลิกขวาที่ไอคอน This PC → Manage ดังรูป
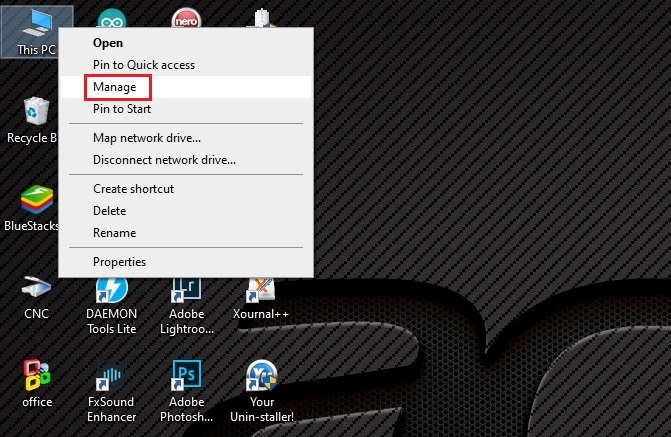
3. ทำการเช็คได้ตามขั้นตอน ดังรูป
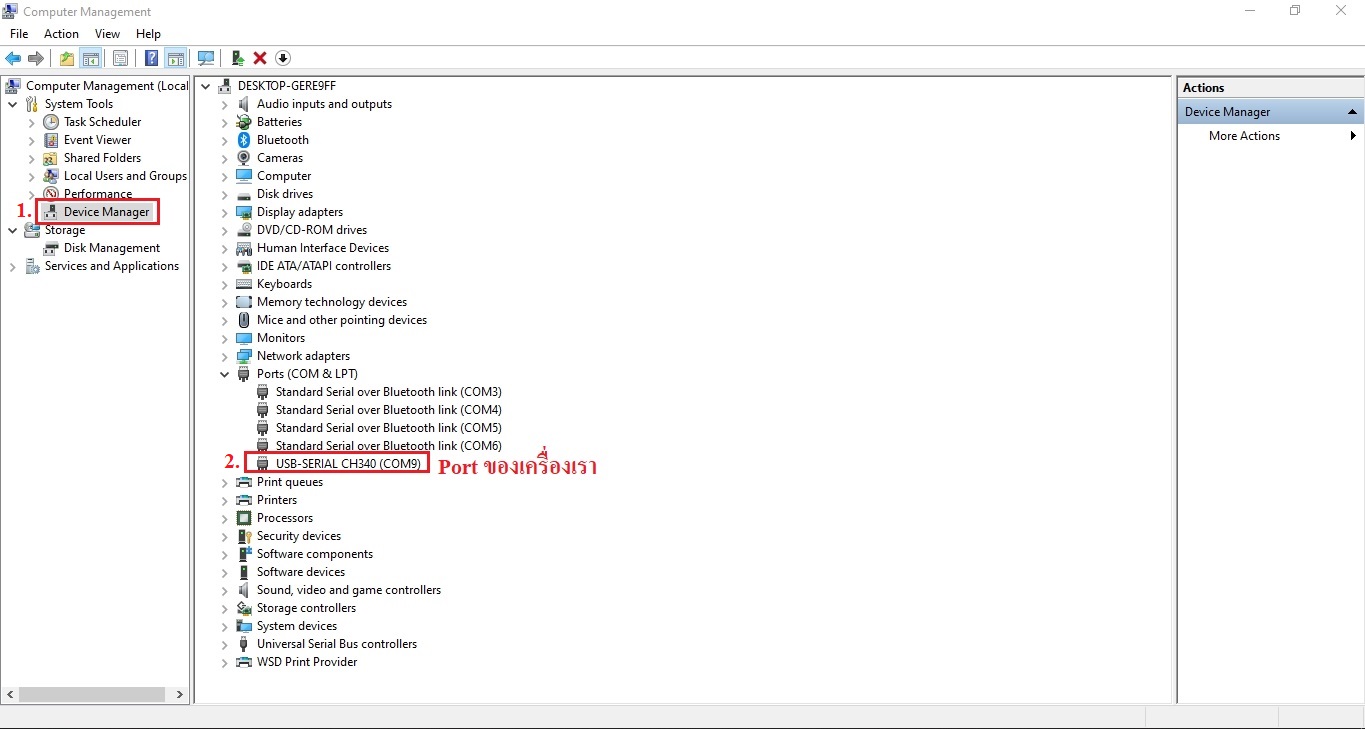
4. ดาวน์โหลดโปรแกรม OpenBuilds CONTROL → คลิก
5. เมื่อดาวน์โหลดโปรแกรม OpenBuilds CONTROL และติดตั้งเสร็จเรียบร้อยแล้ว เข้าโปรแกรมจะเจอหน้าต่าง ดังรูป
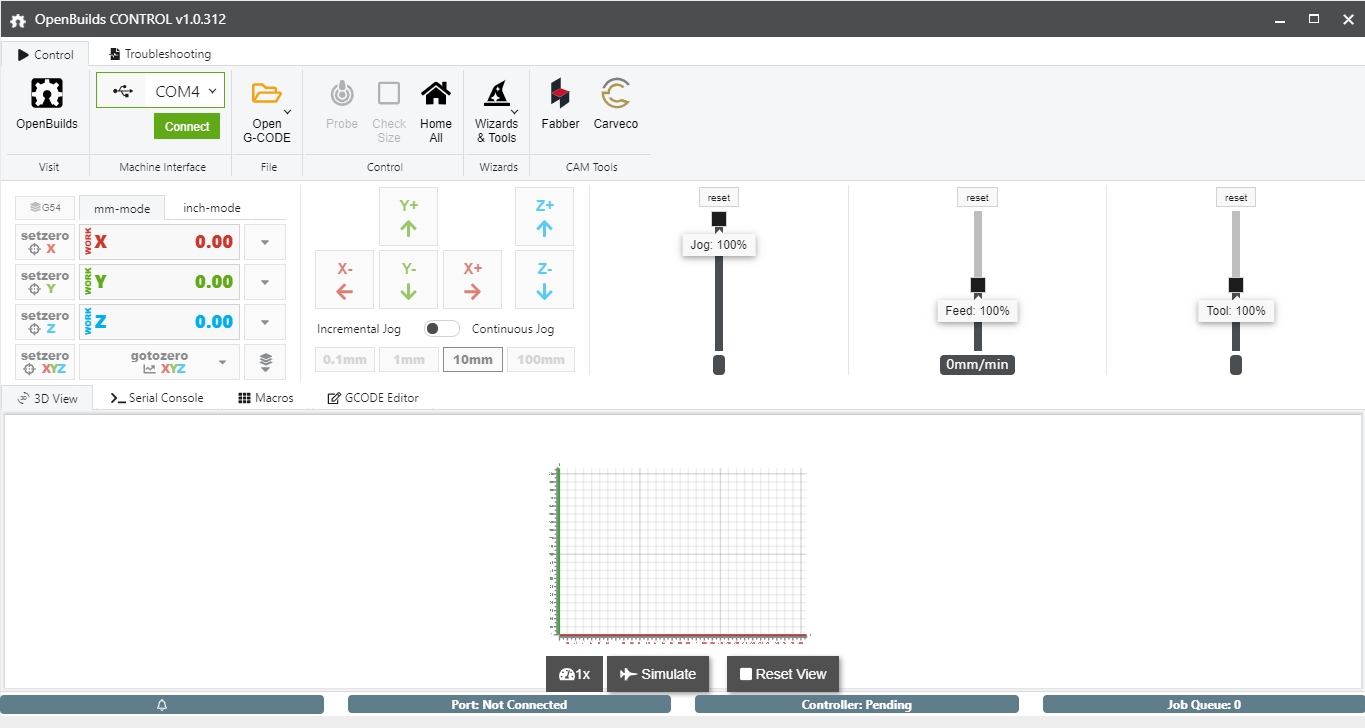
6. อย่าเพิ่งกด Connect นะครับ ให้คลิกไปที่ Wizards&Tools → Firmware Flashing Tool ดังรูป
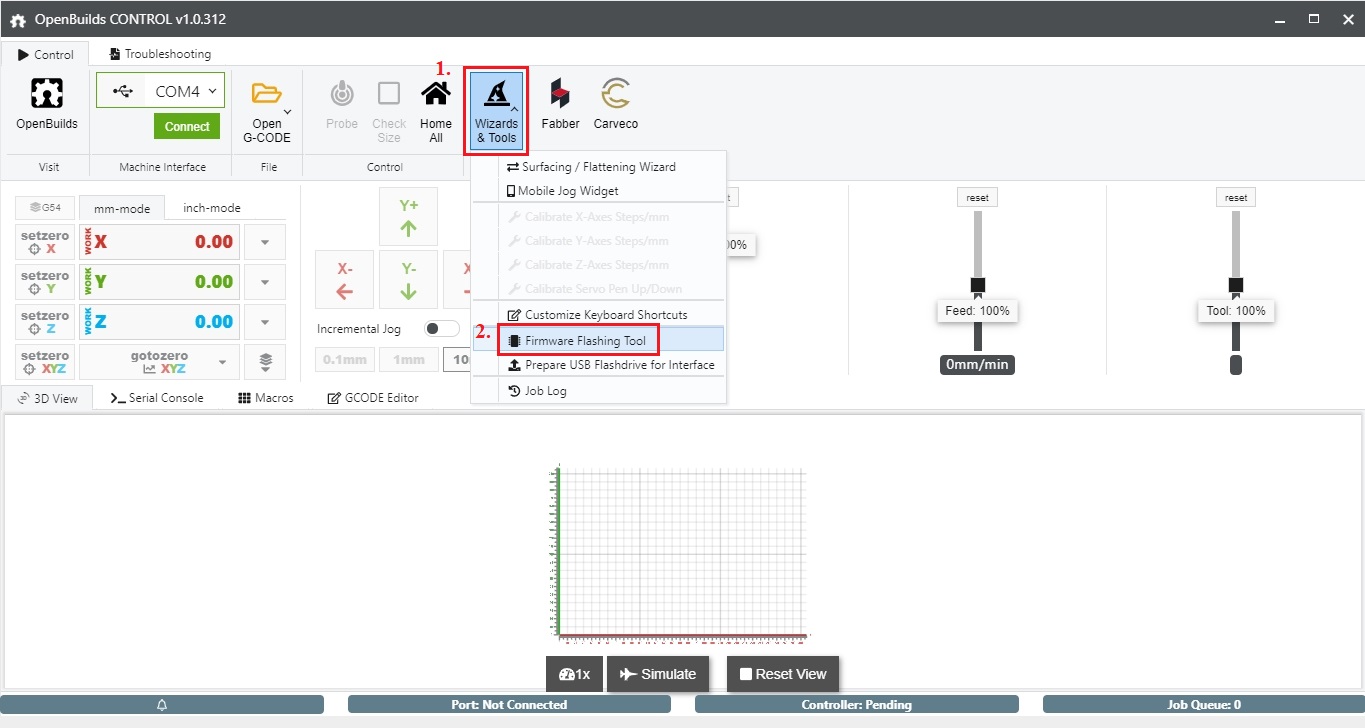
7. คลิกเลือกให้ได้ดังรูป หมายเหตุ ตรง “Port” ให้เลือก Port ของเพื่อน ๆ ที่บอร์ดเชื่อมต่ออยู่นะครับ
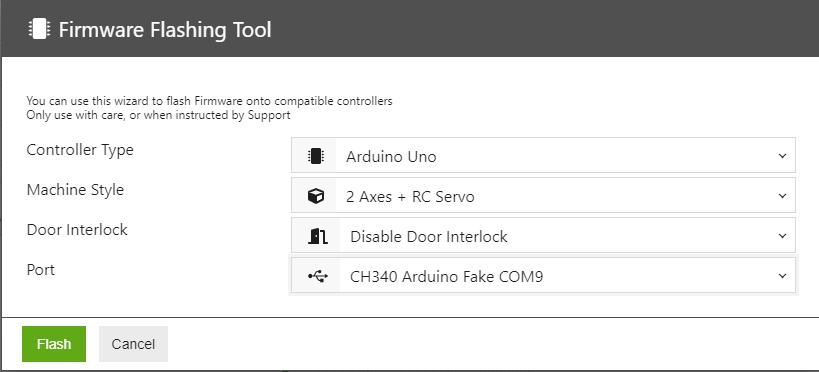
8. คลิกที่ Flash
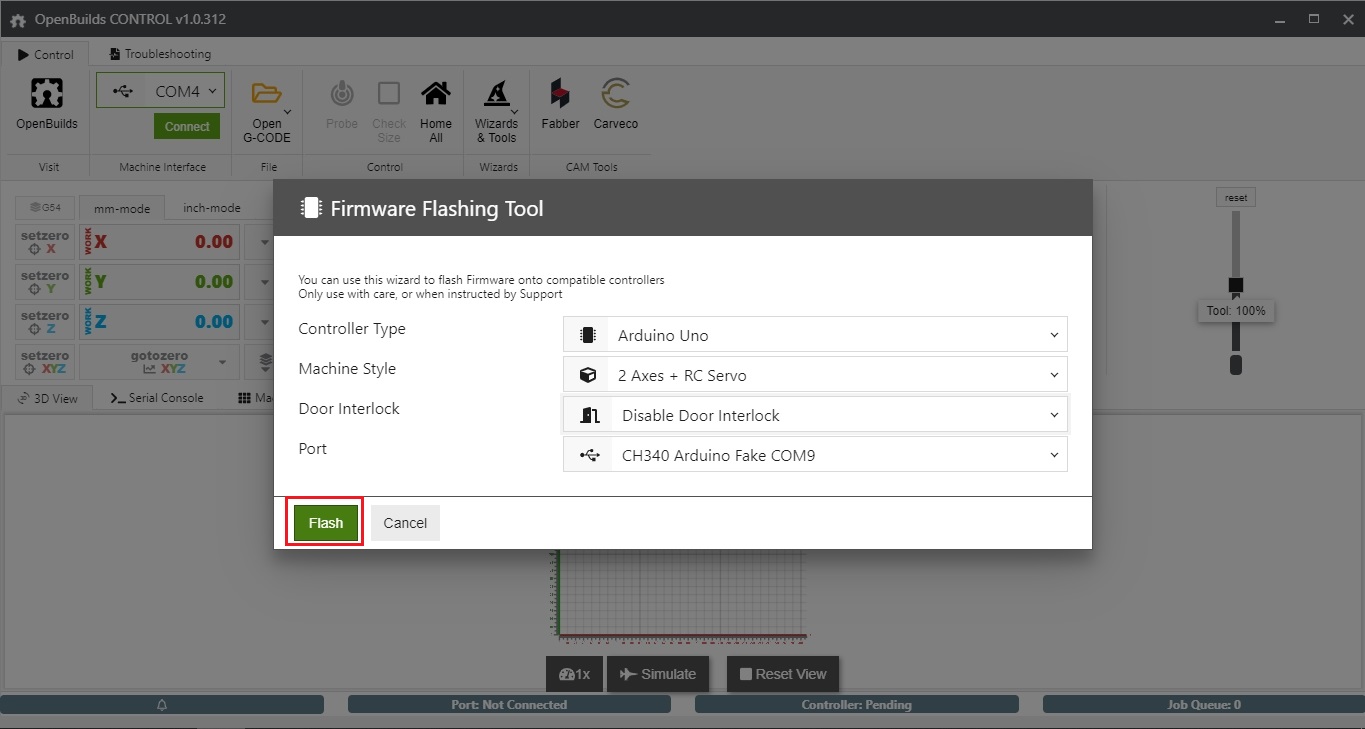
9. เมื่อ Flash เสร็จเรียบร้อยจะขึ้นดังรูป หลังจากนั้นให้ปิดโปรแกรม OpenBuilds CONTROL ไปก่อนครับ
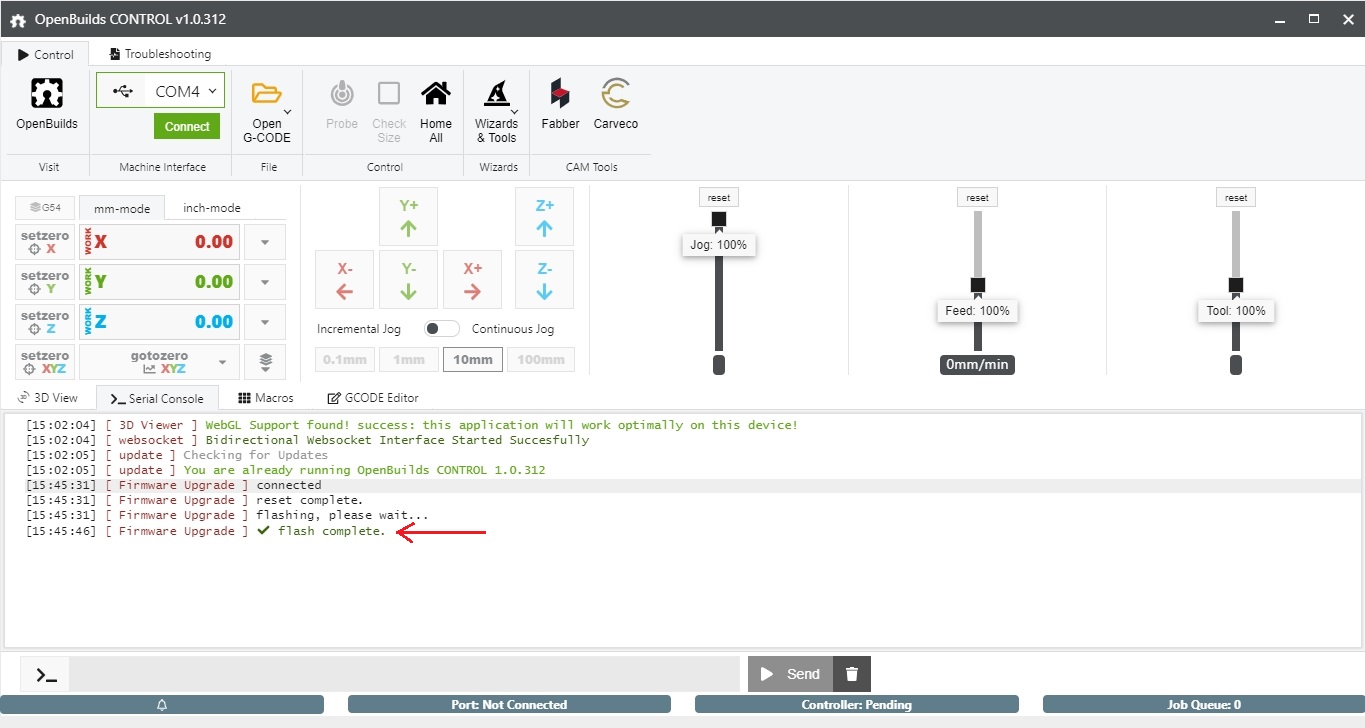
10. ติดตั้งโปรแกรม Arduino IDE วิธีติดตั้ง → คลิก
12. เปิดโปรแกรม Arduino IDE ขึ้นมา หลังจากนั้นคลิกไปที่เมนู Flie → Examples → grbl → grblUpload ดังรูป
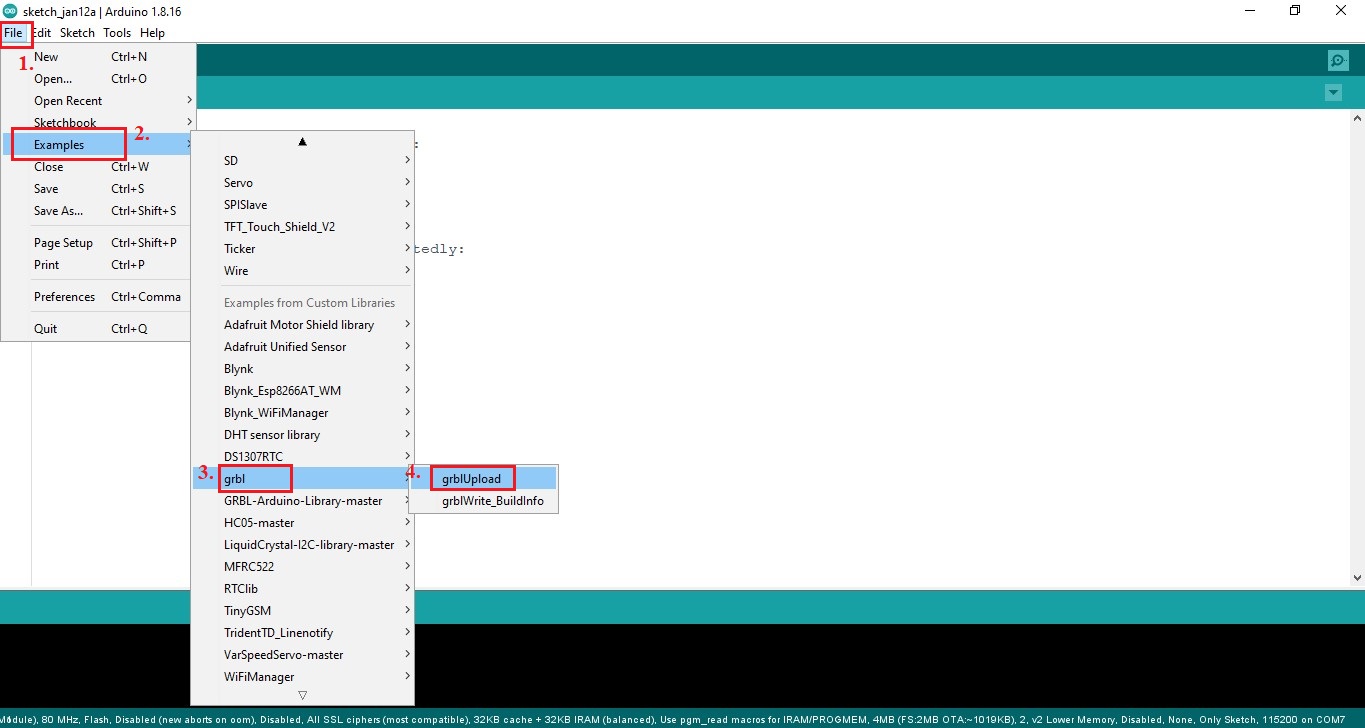
13. หลังจากนั้นคลิกไปที่เมนู Tools → Board:”xxxxxxx” → Arduino AVR Board → Arduino Uno ดังรูป
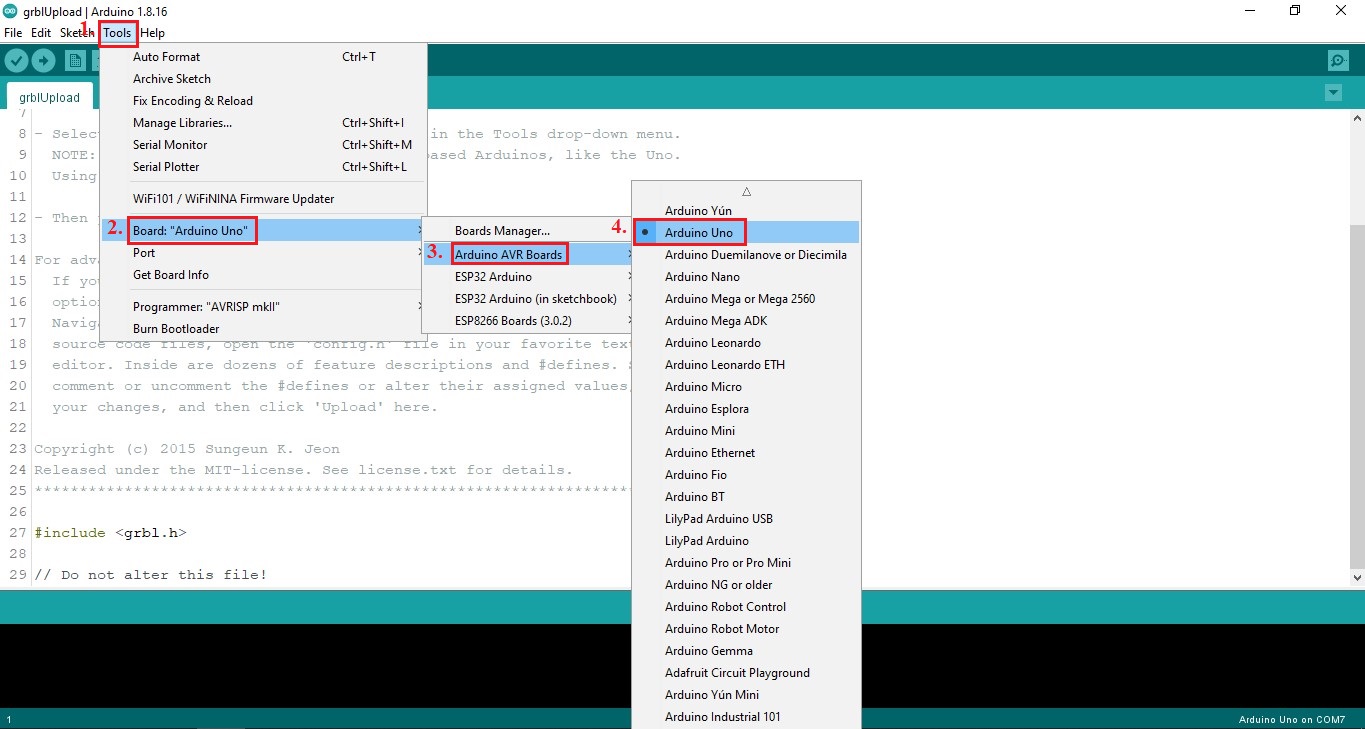
14. หลังจากนั้นคลิกไปที่เมนู Tools → Port → เลือก Port ตามชื่อตามขั้นตอนที่ 3 ดังรูป ซึ่งเครื่องของผมคือ “COM9”
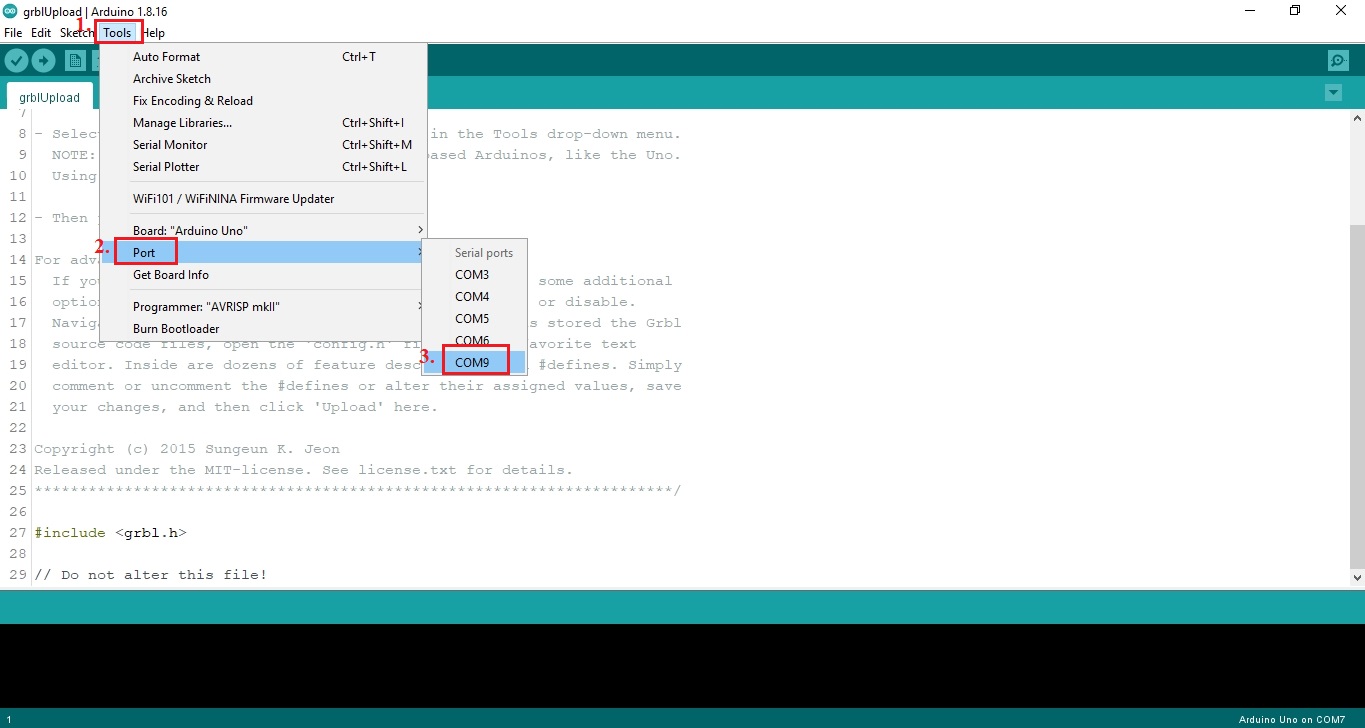
15. กดอัพโหลดโค้ดลงบอร์ด ดังรูป
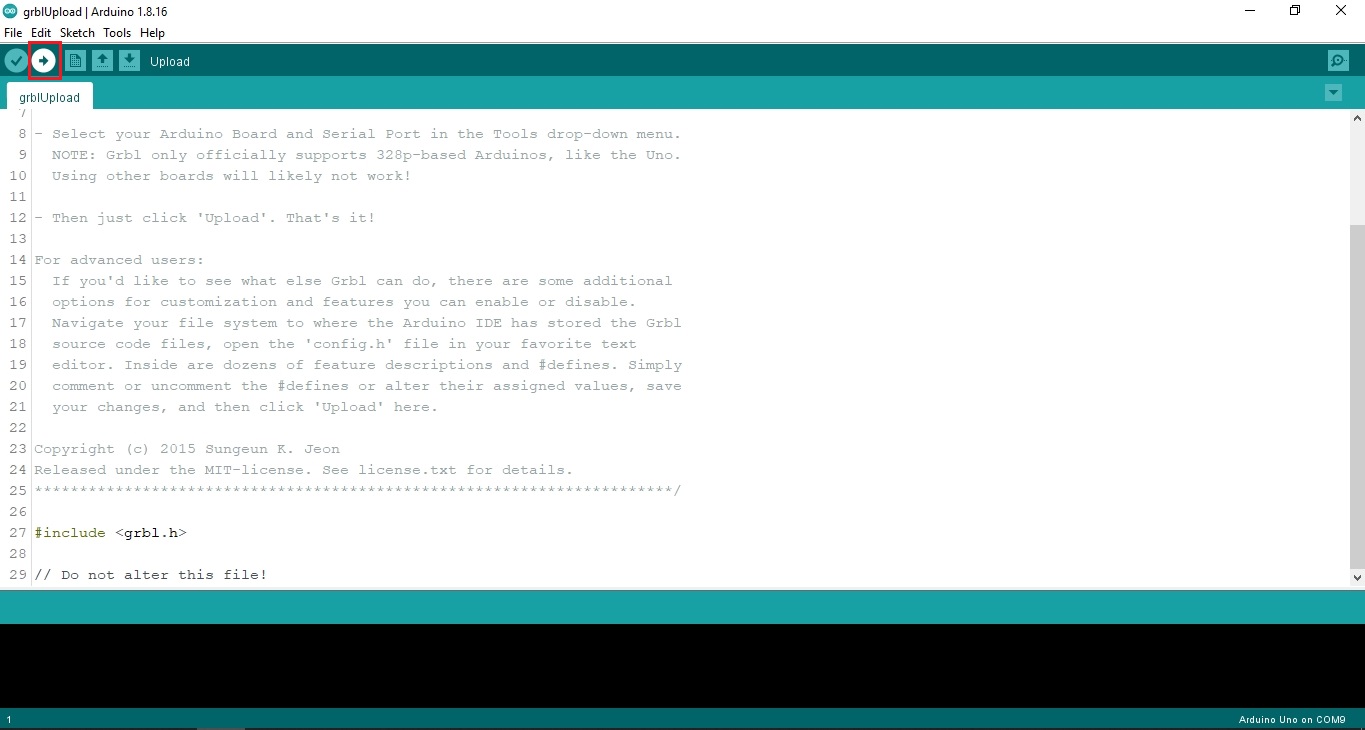
16. เมื่อกดอัพโหลดโค้ดลงบอร์ดแล้วถ้าไม่มีปัญหาอะไรจะขึ้นว่า “Done uploading.” ดังรูป

17. หลังจากนั้นเราจะทำการ Setting ตัวเครื่องก่อนครับ ให้ทำการเปิดโปรแกรม OpenBuilds CONTROL ขึ้นมาอีกครั้ง หลังจากนั้น คลิกเลือก Port ดังรูป
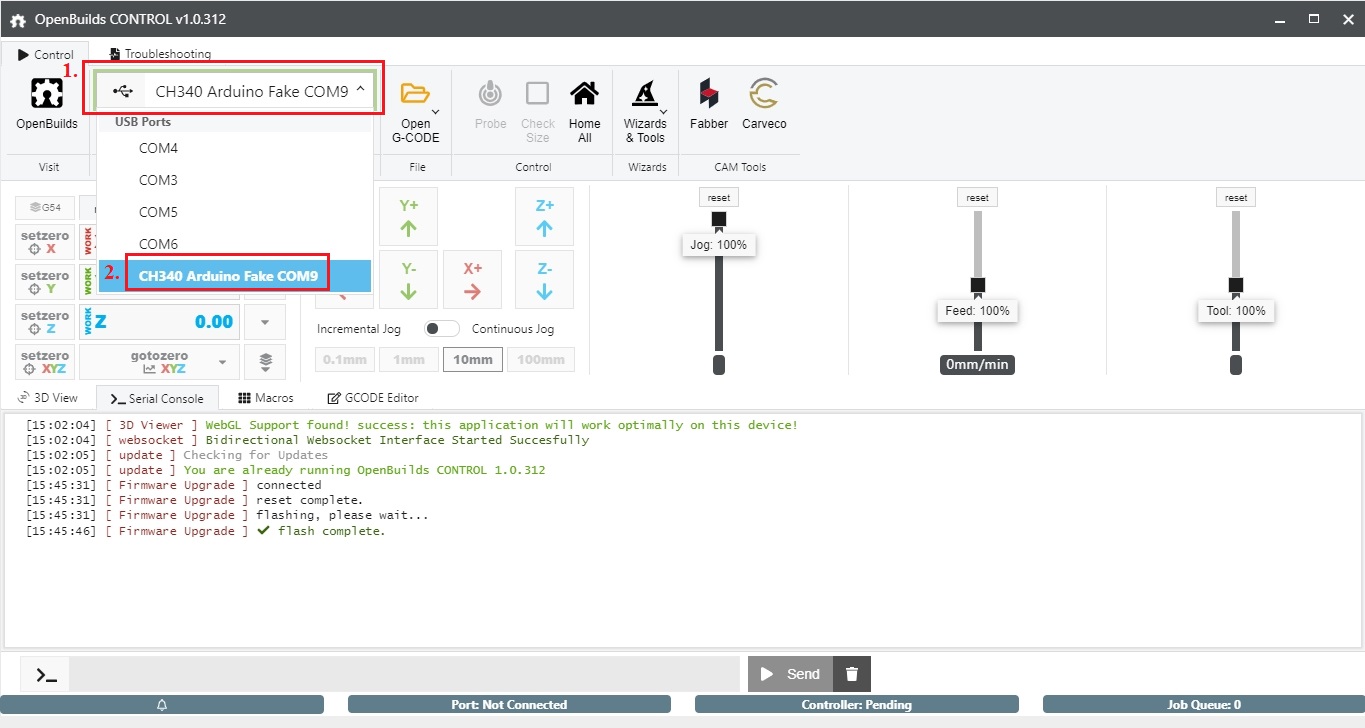
18. คลิก Connect
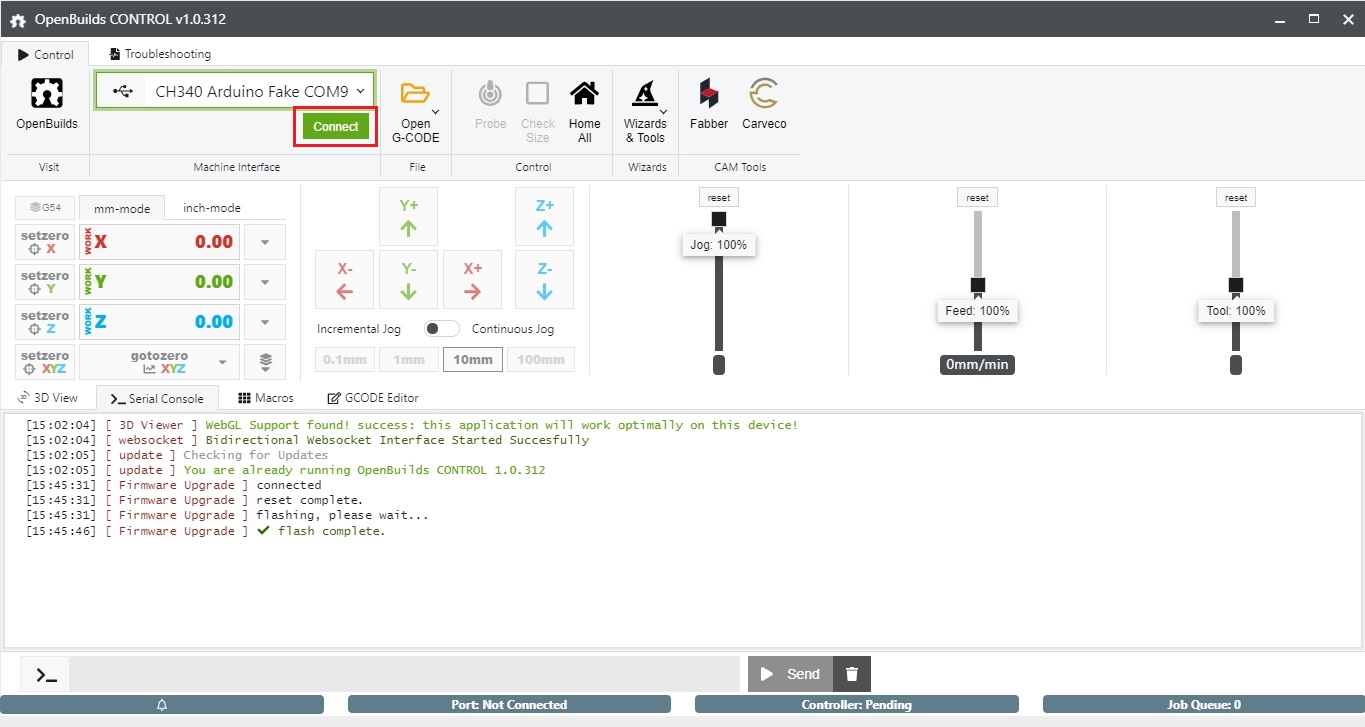
19. เมื่อ Connect เสร็จเรียบร้อยแล้วจะขึ้น ดังรูป
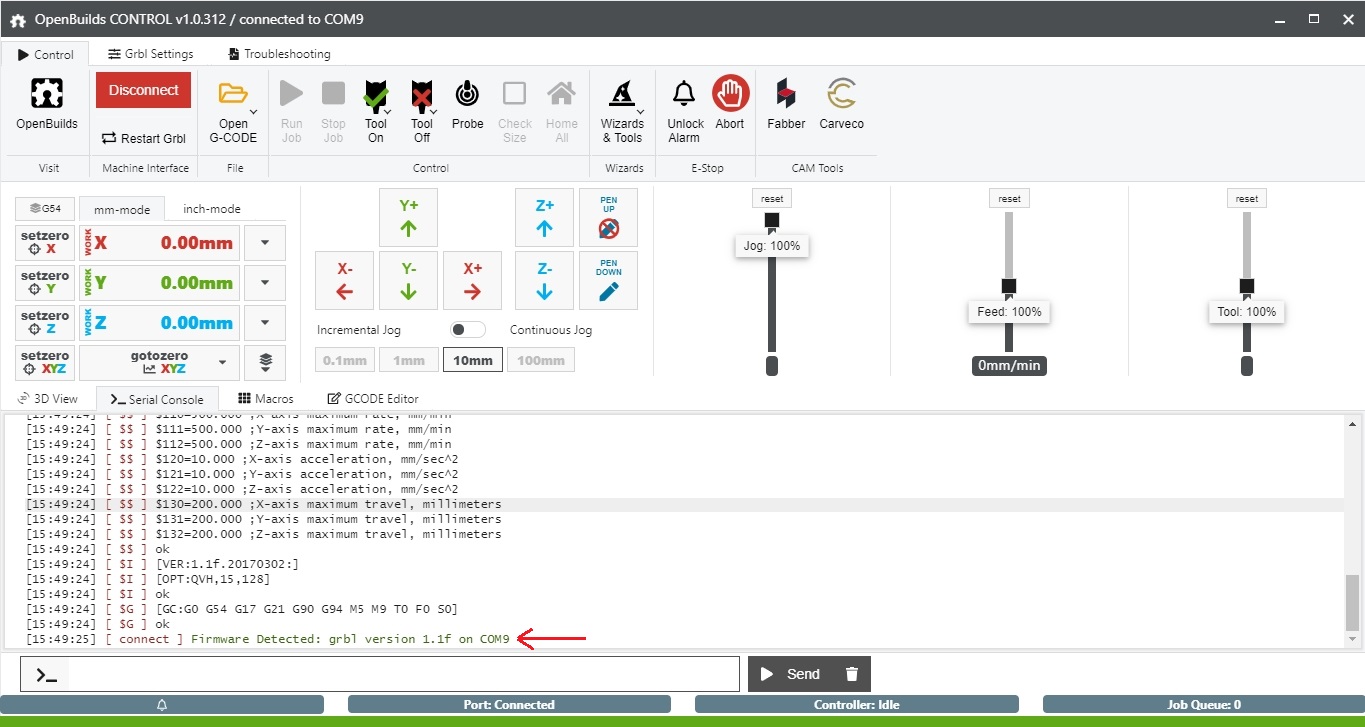
20. คลิกที่เมนู Grbl Settings จะเจอหน้าต่างดังรูป
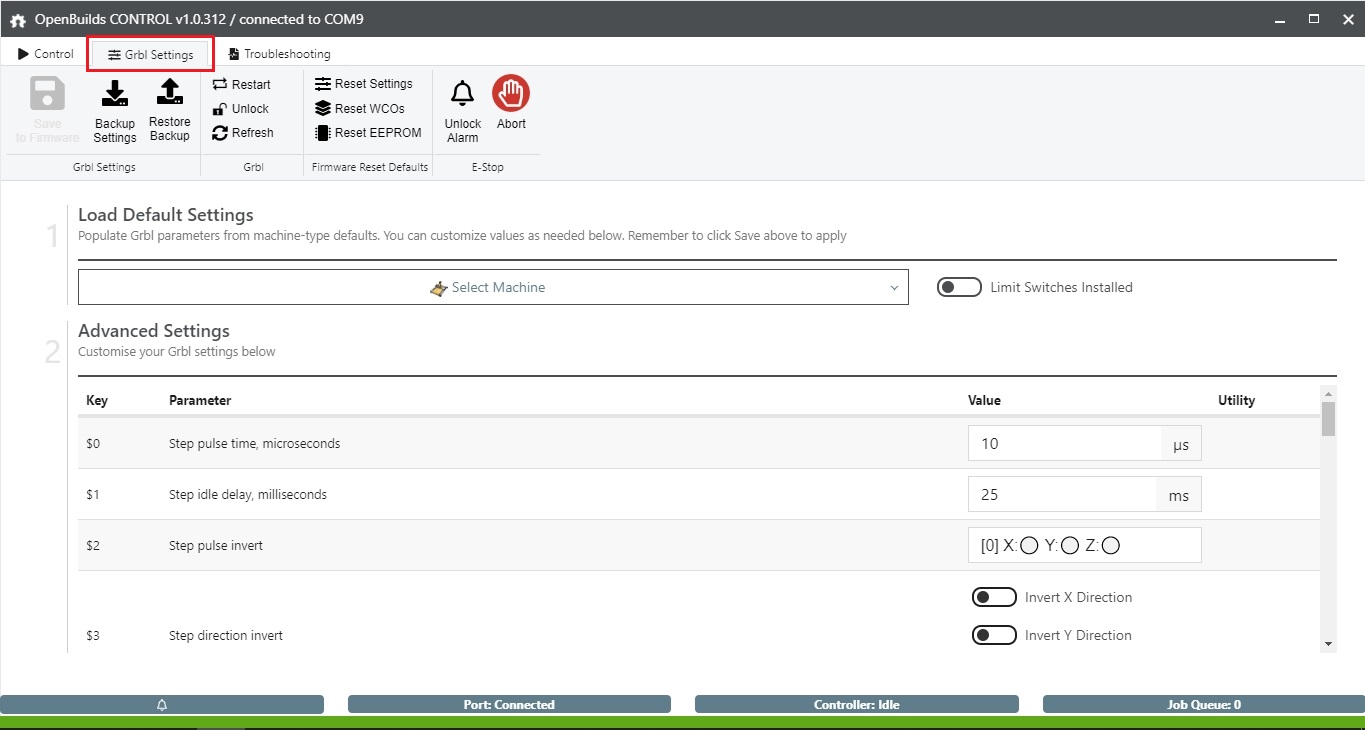
21. คลิกที่ Select Machine → Custom Machine
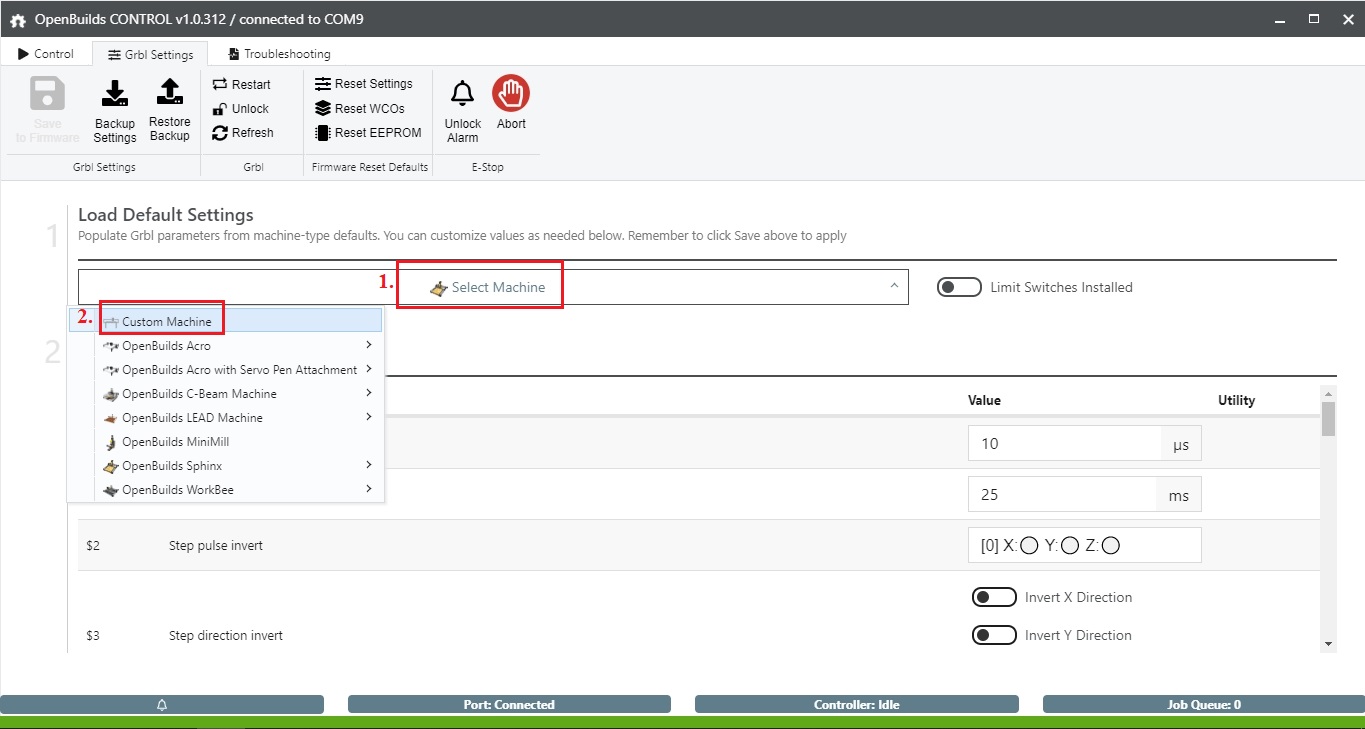
22. คลิกที่ Save to Firmware
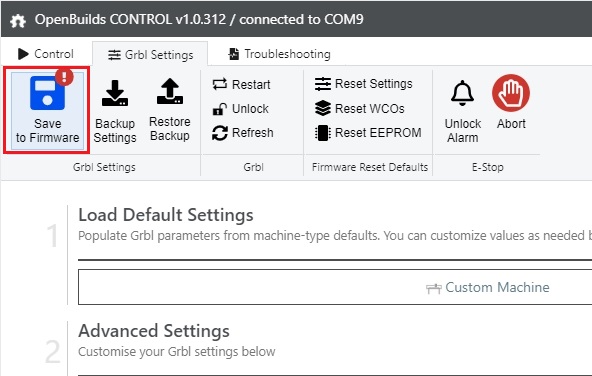
23. กด Yes
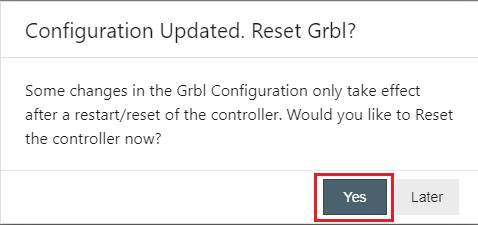
24. คลิกที่ Reset Settings
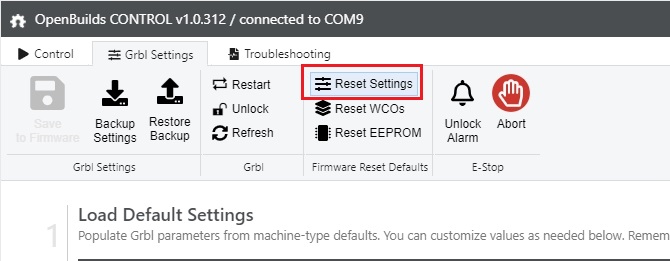
25. กด Yes
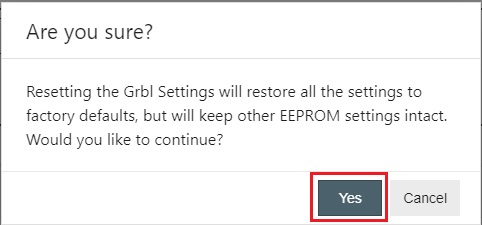
26. หลังจากนั้นจะเจอหน้าต่าง ให้สังเกตที่รูปภาพที่กรอบสีแดง ถ้าขึ้นว่า “undefined” คุณมาถูกทางแล้วครับ ดูขั้นตอนต่อไปเลยครับ
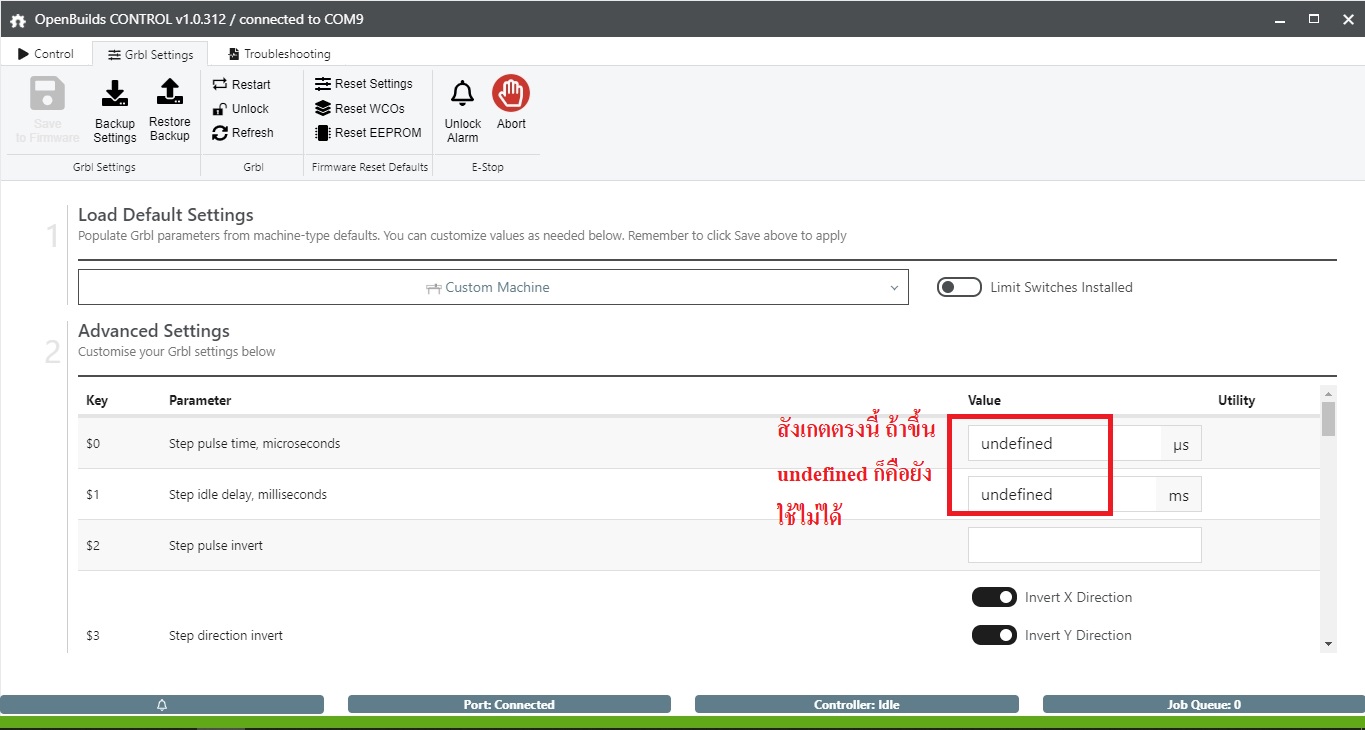
27. ให้กดที่ Reset Settings อีกครั้ง
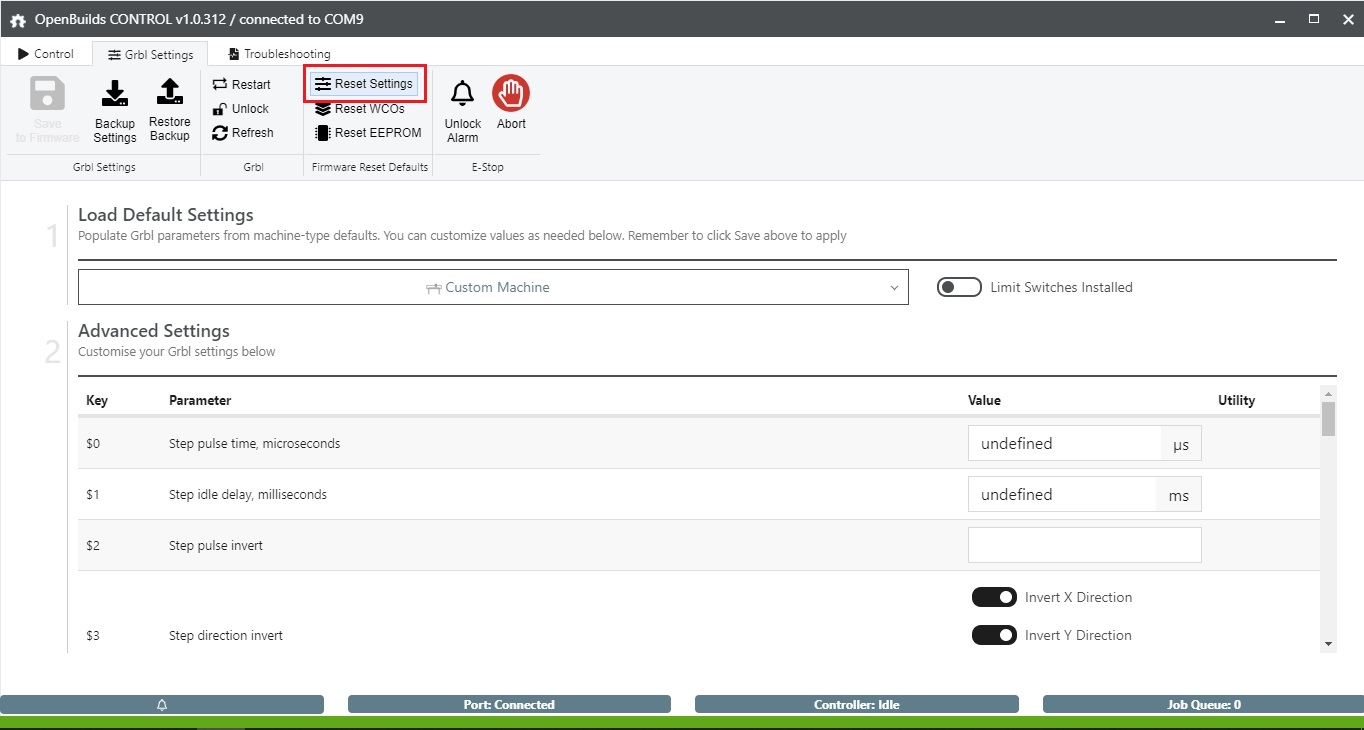
28. กด Yes
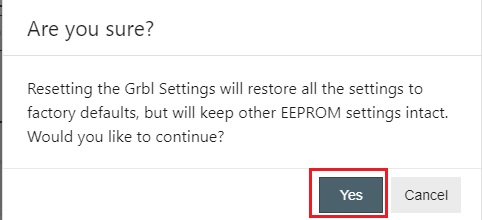
29. หลังจากนั้นให้สังเกตตรงกรอบสีแดงถ้าขึ้นดังรูป แสดงว่าเครื่องของเพื่อน ๆ พร้อมใช้งานแล้วครับ ดูขั้นตอนต่อไปเลยครับ
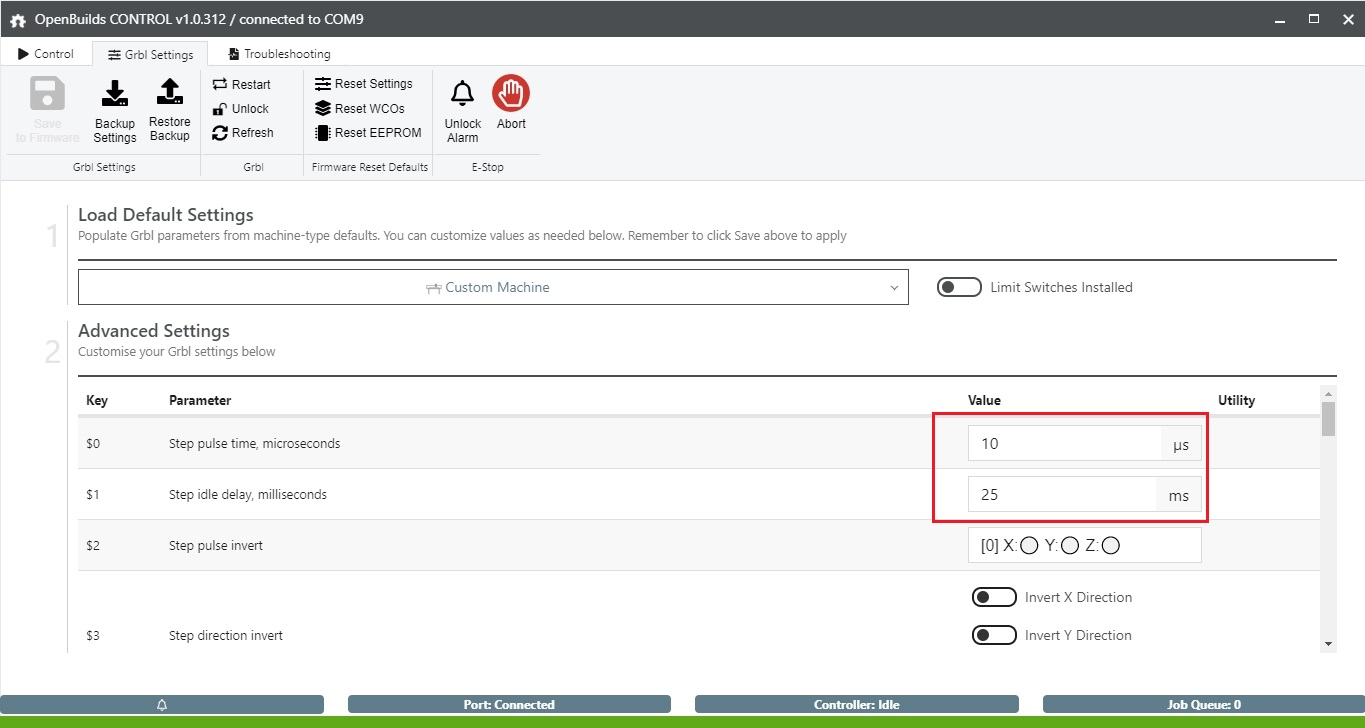
30. มาตรง Advanced Setting หลังจากนั้นดูตรง $100, $101 และ $102 ให้เพื่อน ๆ กรอกค่าตามรูปภาพเลยครับ
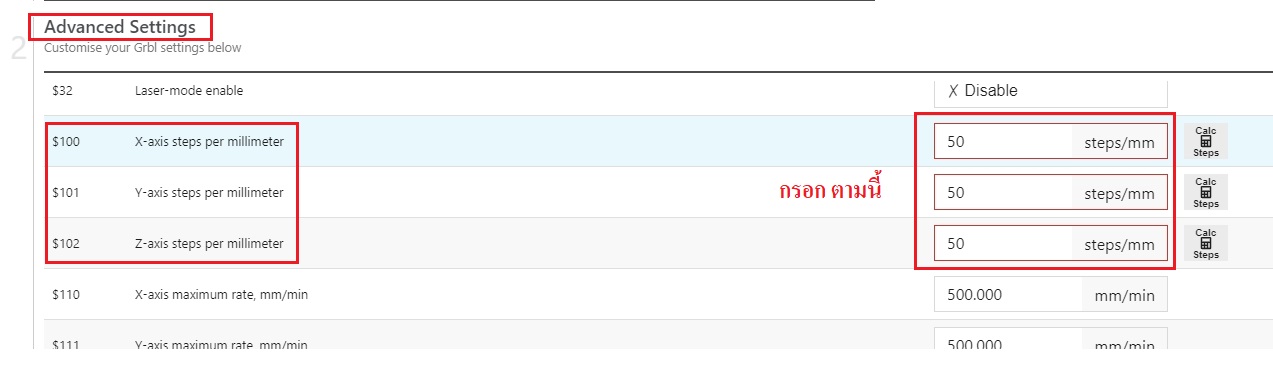
31. อยู่ตรง Advanced Setting เหมือนเดิมครับ หลังจากนั้นดูตรง $110, $111 และ $112 ให้เพื่อน ๆ กรอกค่าตามรูปภาพเลยครับ
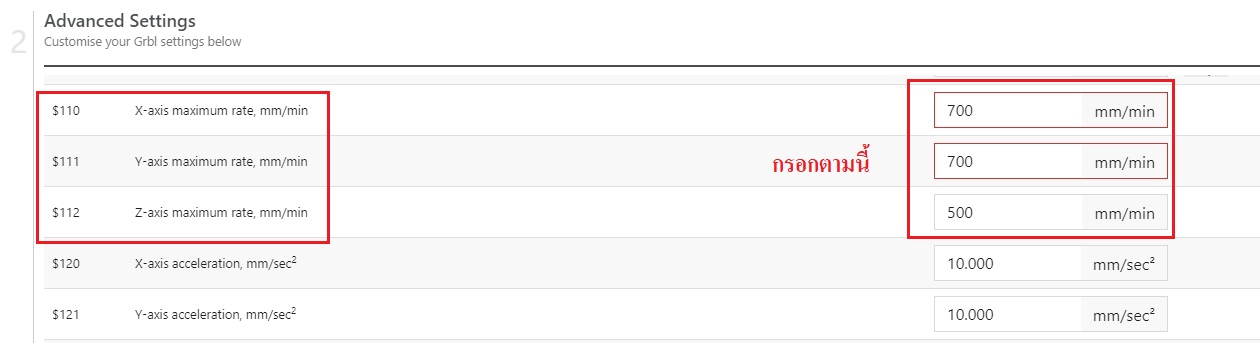
32. คลิกที่ Save to Firmware เป็นอันเสร็จขั้นตอนการ Setting ตัวเครื่องครับ
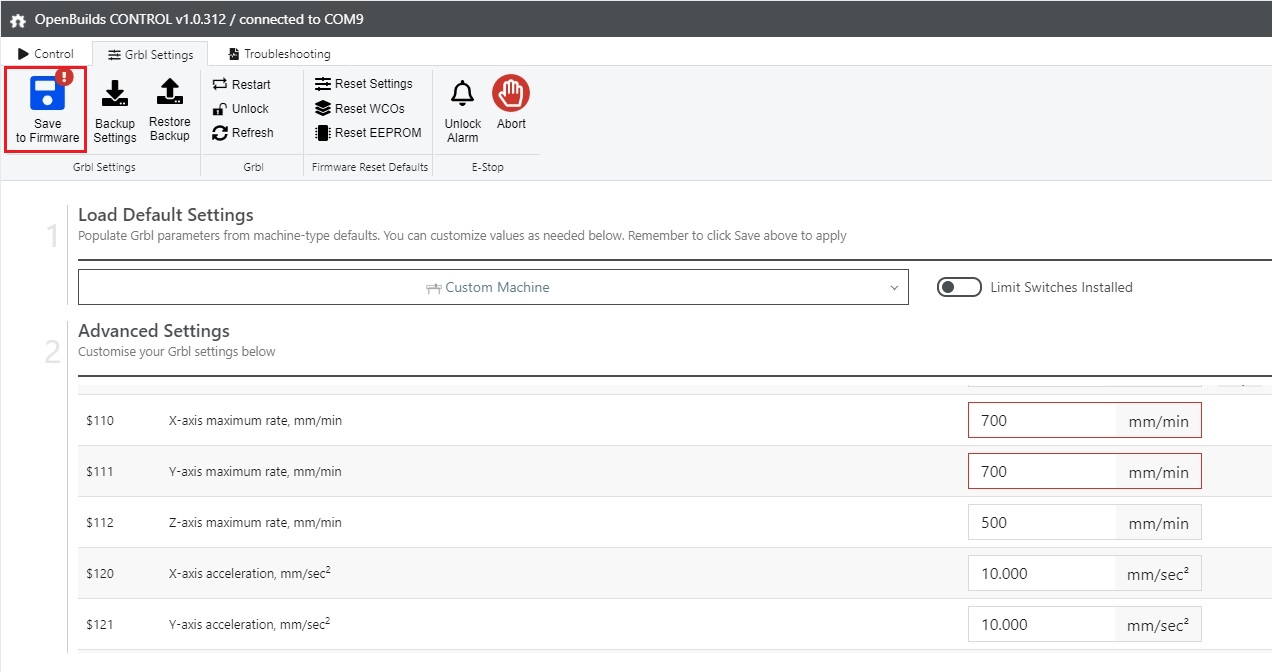
33. กรอบสีแดงที่ 1. คือค่า XZY ของตำแหน่งหัวปากของเครื่องที่หยุดอยู่ ณ ปัจจุบันครับ ส่วนกรอบสีแดงที่ 2. คือ เราสามารถกดทดสอบการเดินเครื่องตามตำแหน่ง XYZ ที่เราต้องการครับ เพื่อน ๆ สามารถลองกดทดสอบการเดินเครื่องดูได้เลยครับ
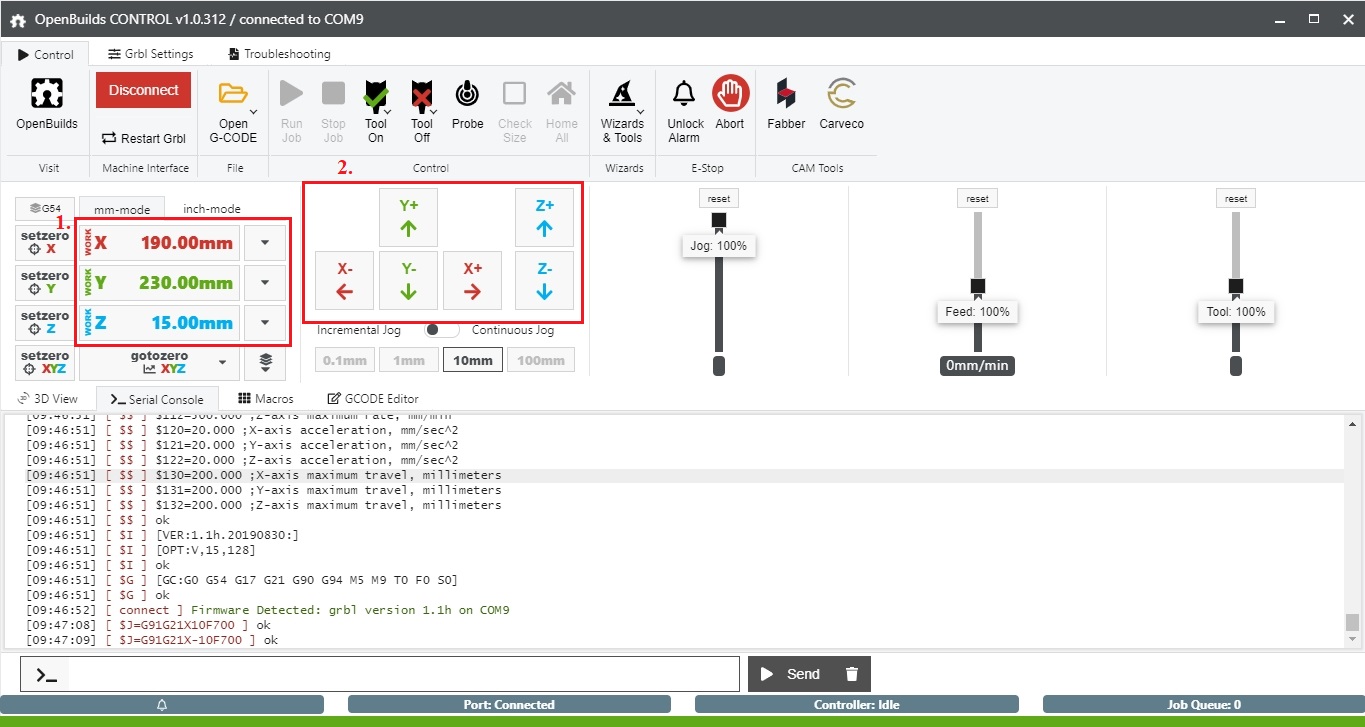
ในบทความต่อไปเดี๋ยวผมจะมาสอนการใช้งานเจ้า Robot Drawing XY Plotter Machine Painting Hand กับโปรแกรม OpenBuilds CONTROL ว่าเราจะให้เครื่องทำงานยังไง จะนำรูปภาพมาวาดยังไง รอติดตามชมกันต่อไปนะครับ