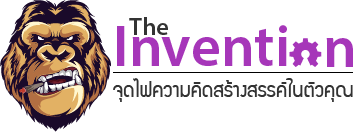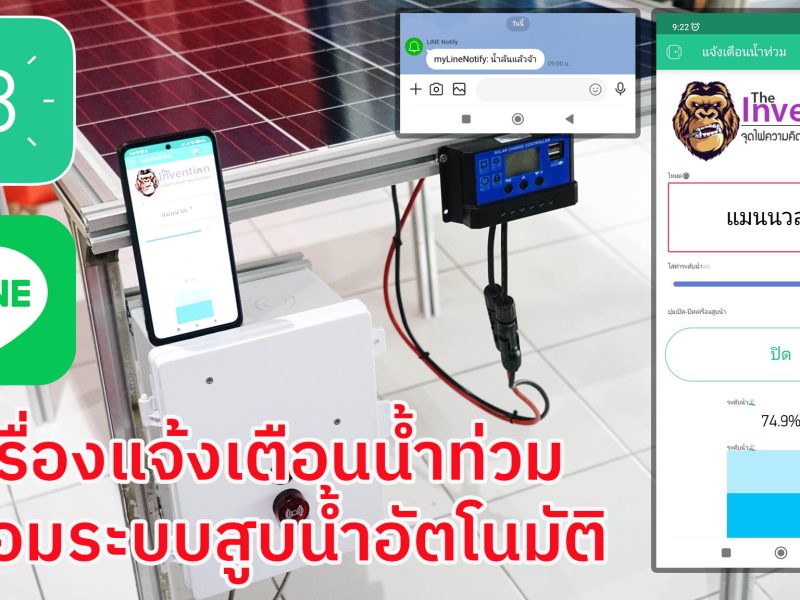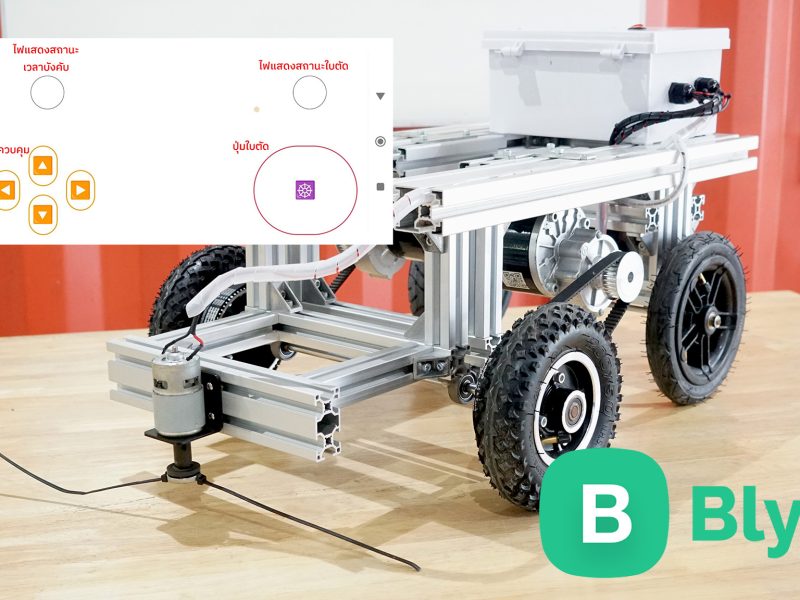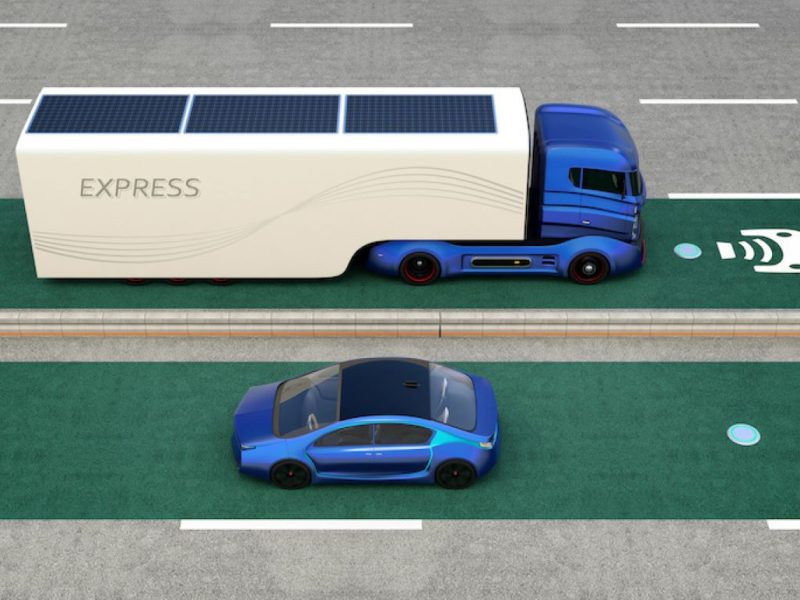สอนควบคุม Servo Motor ด้วยแอพพลิเคชั่น Blynk
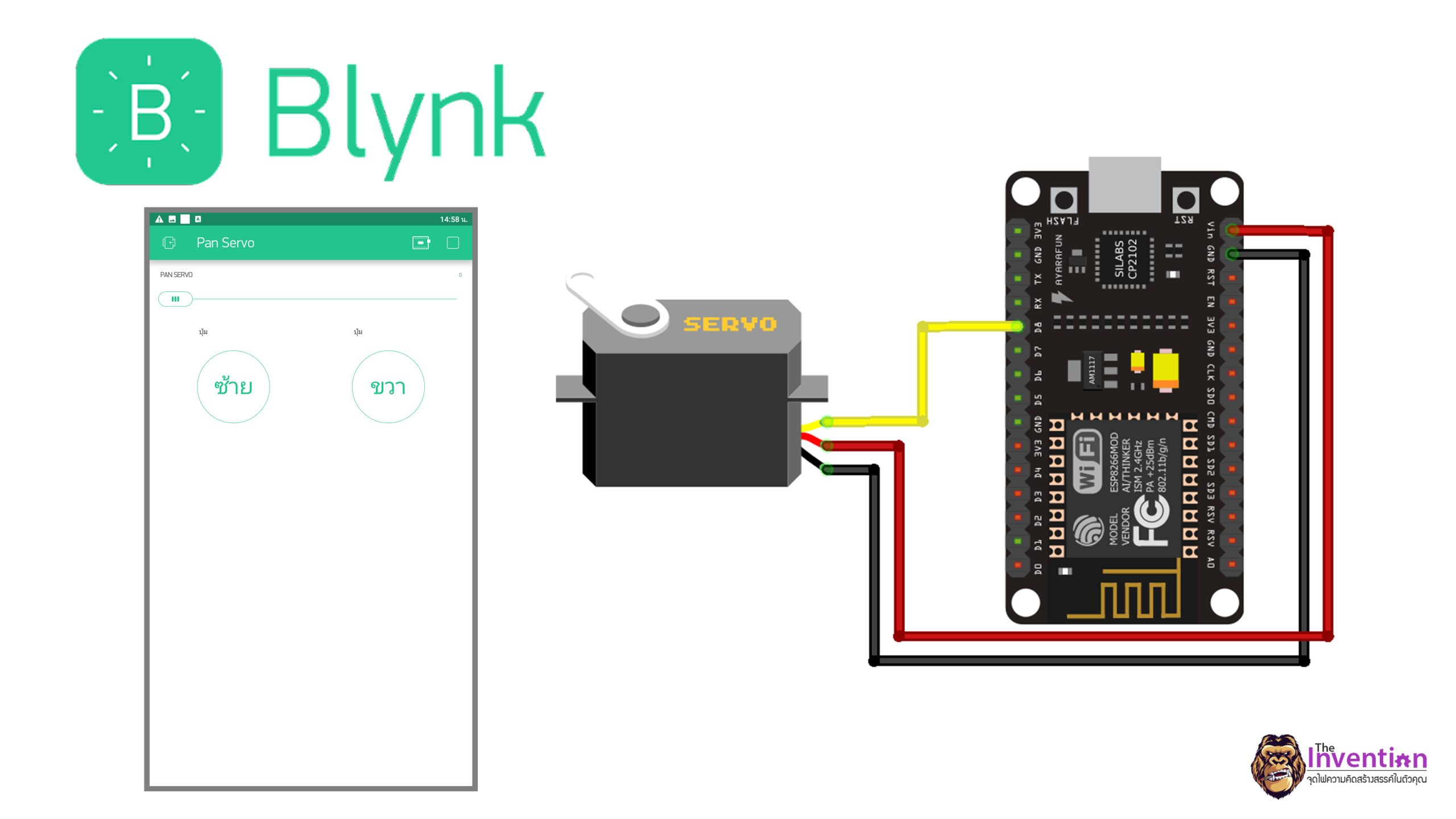
บทความนี้จะสอนการใช้ NodeMCU Esp8266 ควบคุม Servo SG90 ผ่านแอพพลิเคชั่น Blynk โดยใช้เครื่องมือ Silder และ Button ในการควบคุม จะเป็นอย่างไรนั้น ไปดูกันเลยครับ
อุปกรณ์ที่ต้องใช้
การต่อวงจร
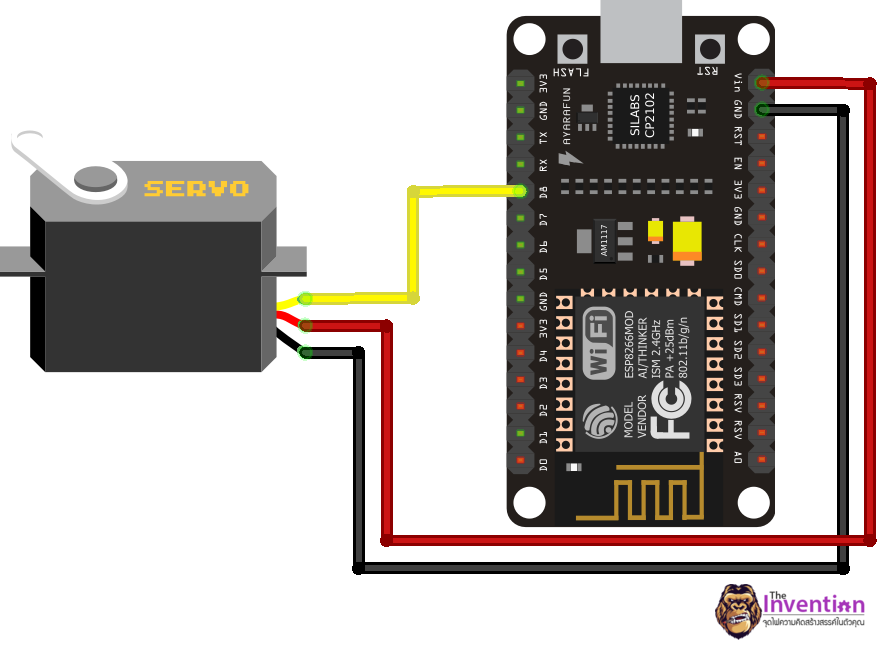
SG90 Servo Motor ⇒ Esp8266
สายสีแดง → Vin
สายสีน้ำตาล → GND
สายสีส้ม → D8
ขั้นตอนการใช้งานแอพ Blynk
1. เมื่อเข้าแอพ Blynk และทำการ Login เข้ามาเรียบร้อยแล้ว ให้กด New Project จากนั้นทำตามขั้นตอน ดังรูป
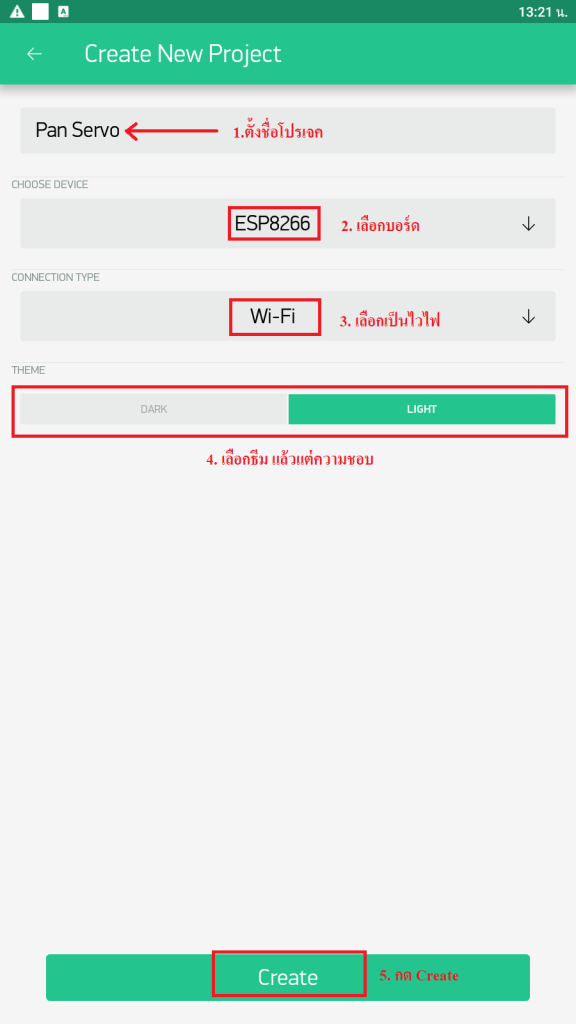
2. แอพจะส่ง Token ไปยังอีเมลล์ของเรา หลังจากนั้นกด OK หมายเหตุ “เดี๋ยวเราจะนำ Token นี้ไปใส่ในโค้ด Arduino IDE ของเรา เดี๋ยวผมจะสอนในขั้นตอนท้าย ๆ ครับ”
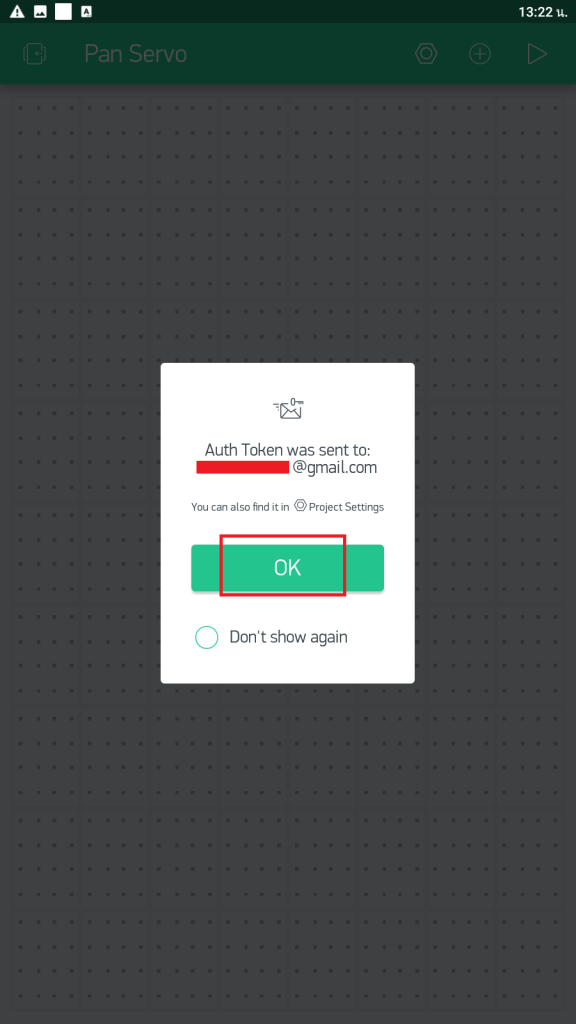
3. กดตรงเครื่องหมาย บวก ดังรูป
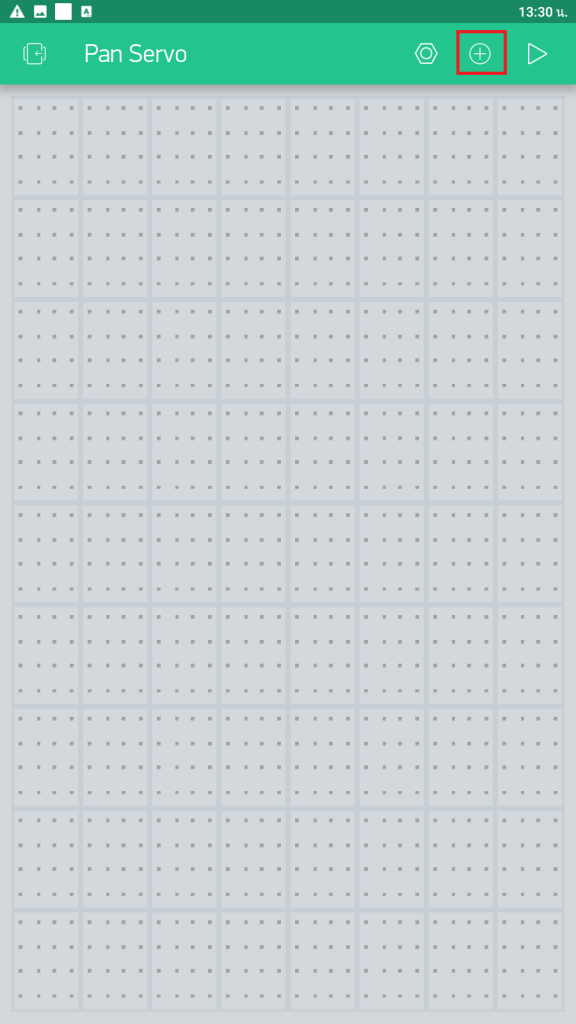
4. จะเจอหน้าต่างแถบเครื่องมือต่าง ๆ มากมาย ในที่นี้เราจะเลือกเครื่องมือ “Slider” ดังรูป
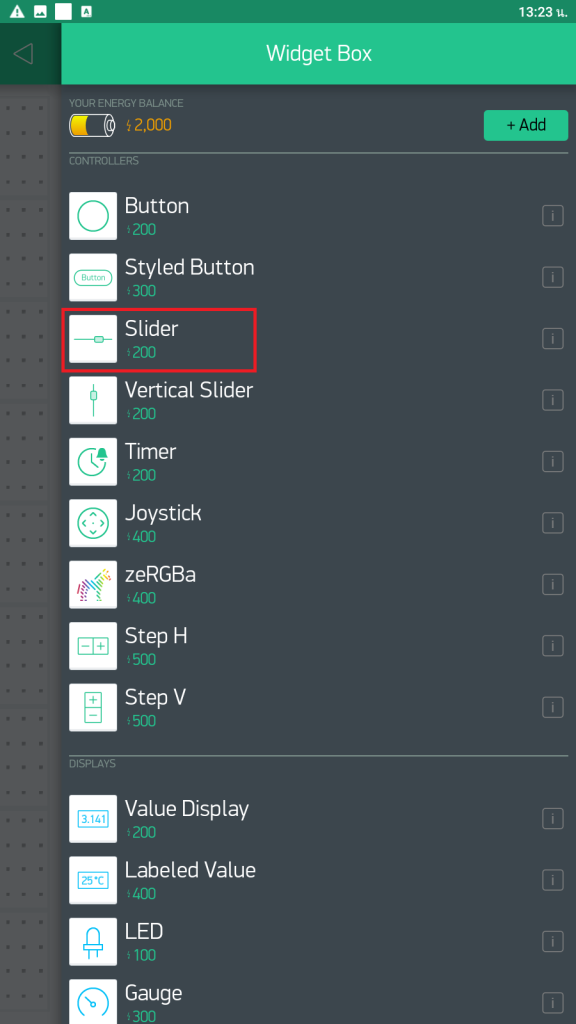
5. กดค้างที่ตัว Slider และขยายให้เต็ม ดังรูป หรือไม่ขยายก็ได้ครับ แล้วแต่ความชอบครับ
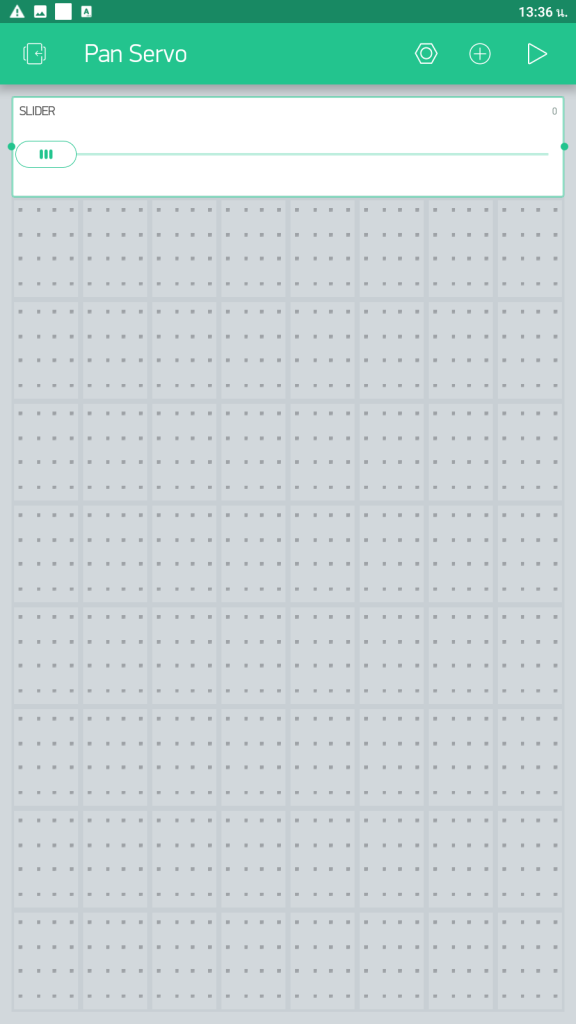
6. คลิกเพิ่มเครื่องมืออีกครั้ง และเลือกเป็น “Button” ดังรูป
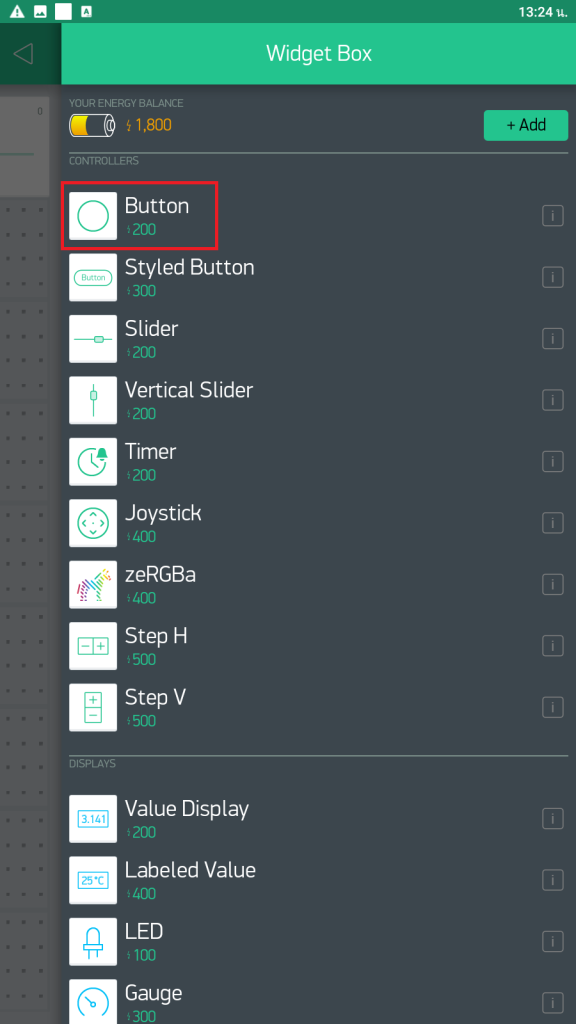
7. เพิ่มมาให้ครบ 2 อัน และกดค้างเพื่อจัดตำแหน่งจะได้ ดังรูป
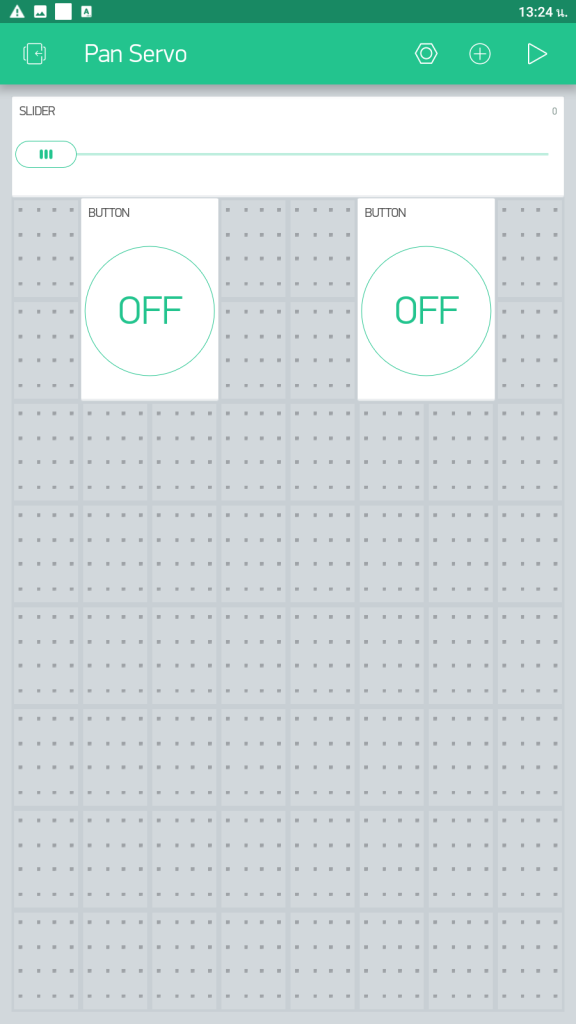
8. คลิกที่ตัว Slider หนึ่งครั้ง จะเจอหน้าต่างให้เซ็ทค่า ดังรูป
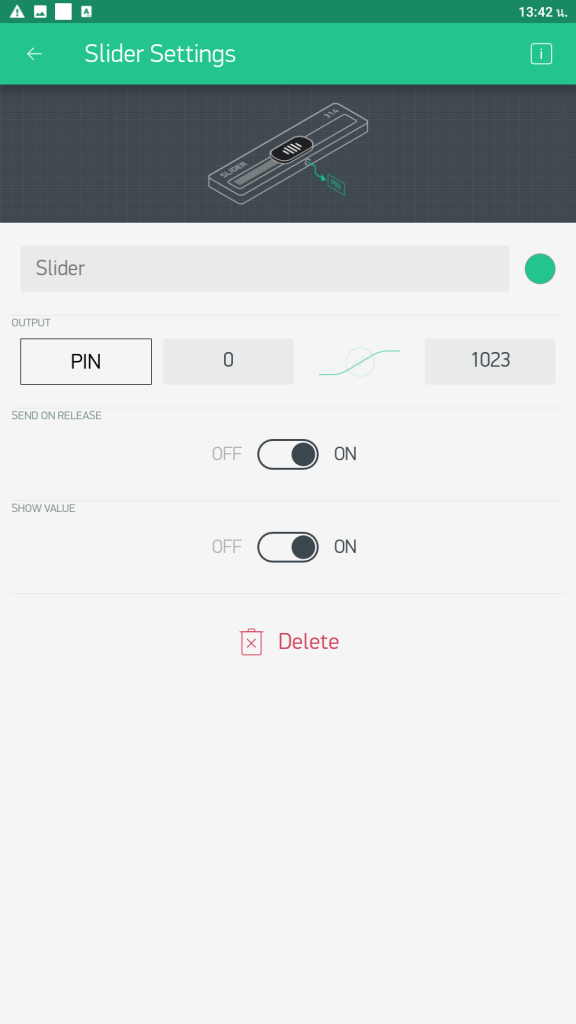
9. เซ็ทค่าตามขั้นตอน ดังรูป
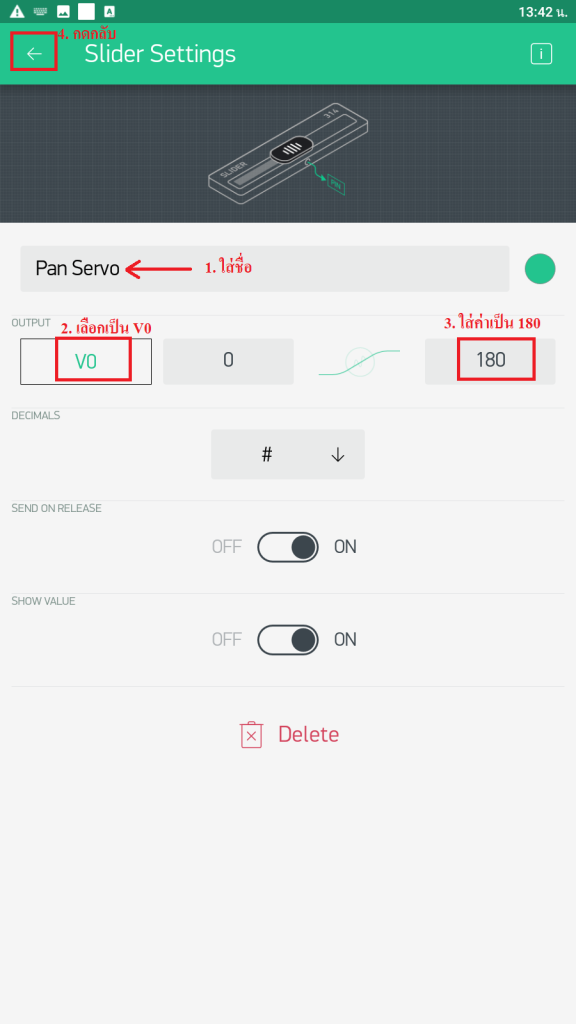
10. กดที่ตัว Button หนึ่งครั้ง และทำการเซ็ทค่า Button ตามขั้นตอน ดังรูป
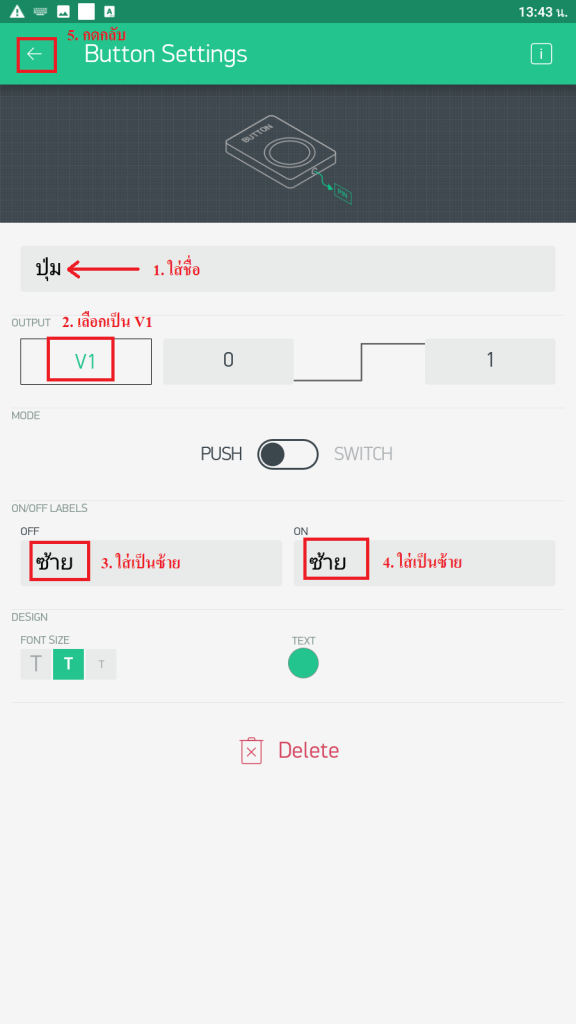
11. กดที่ตัว Button อีกอันหนึ่ง หนึ่งครั้ง และทำการเซ็ทค่า Button ตามขั้นตอน ดังรูป
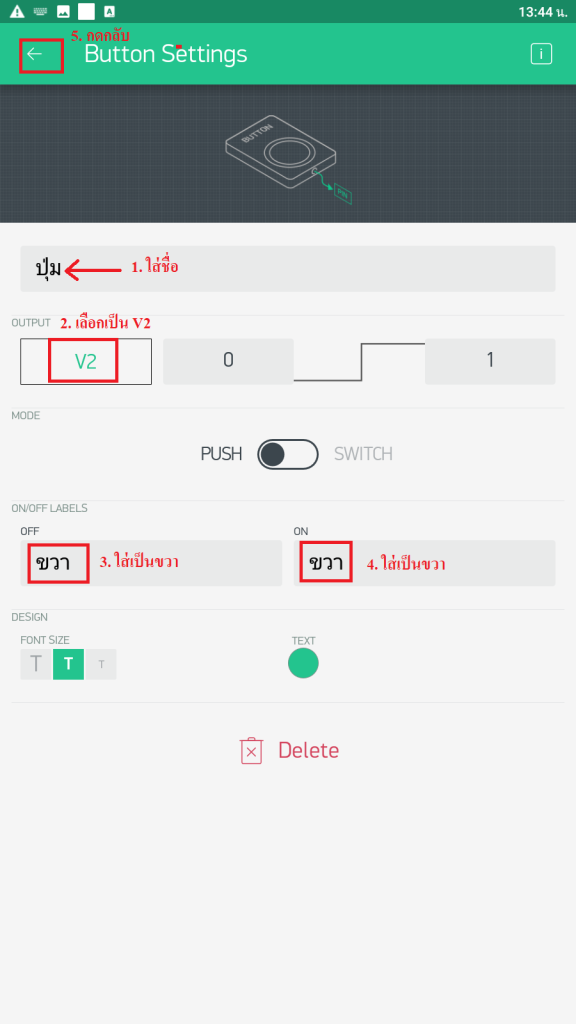
12. เมื่อเซ็ทค่าครบทุกอันแล้วเราจะได้หน้าตาแอพ ดังรูป
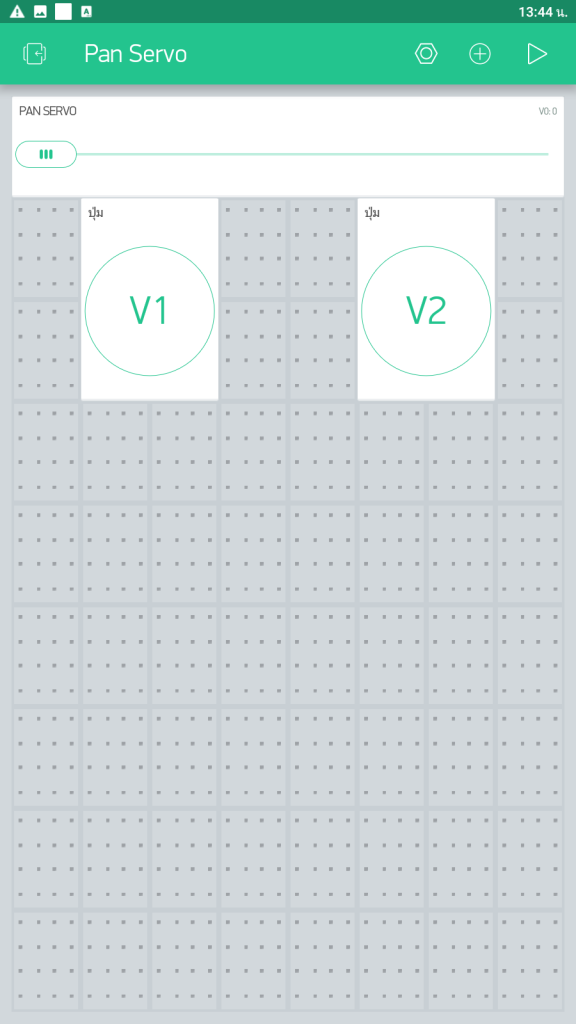
13. คลิกที่ “สามเหลี่ยม” มุมขวาบนไว้รอเชื่อมต่อกับบอร์ดจะได้ ดังรูป
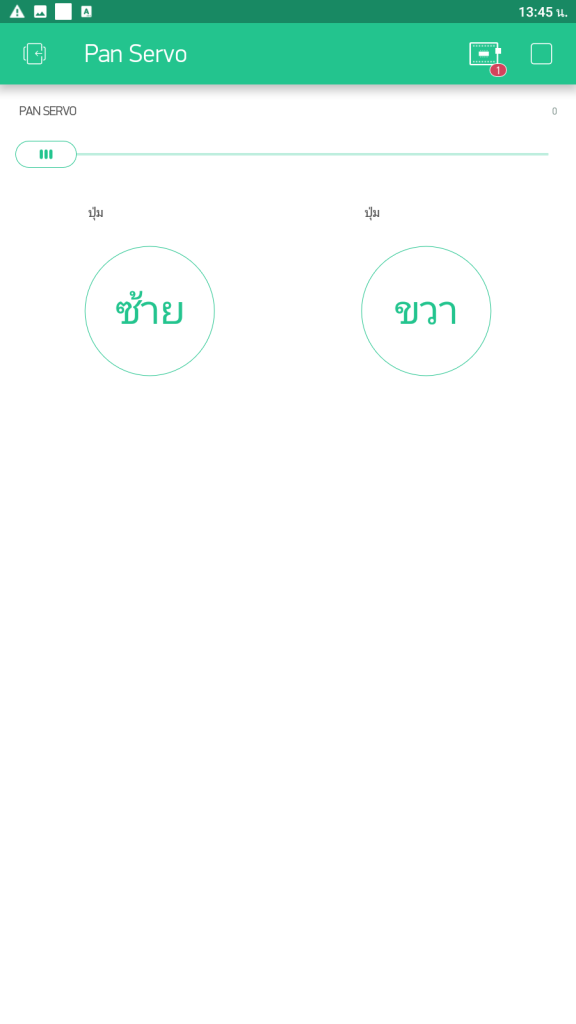
ขั้นตอนในโปรแกรม Arduino IDE
1. ไปที่อีเมลของเรา หาเมลที่ชื่อ Blynk จะเห็น Token ที่ได้มา ดังรูป และทำการคัดลอกไว้
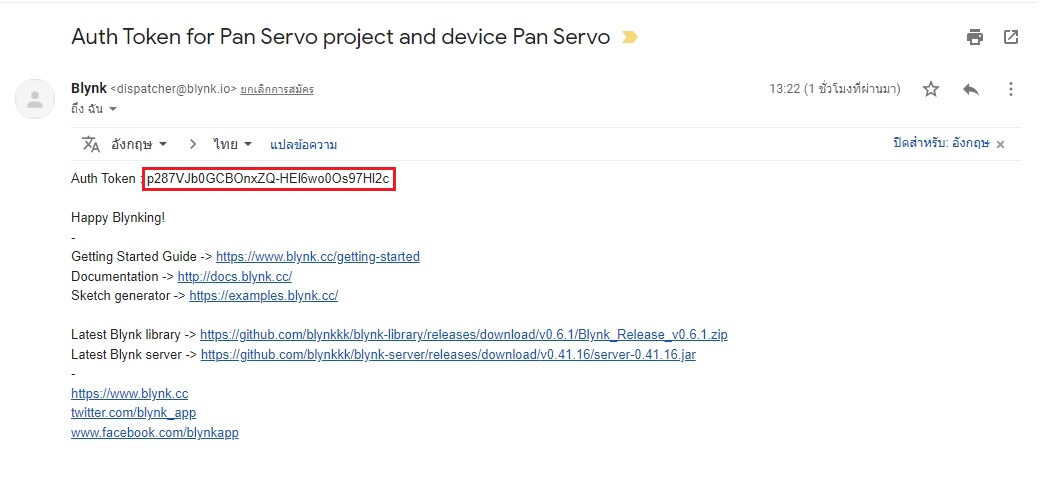
2. ดาวน์โหลดโค้ดที่ผมอัพไว้ให้เมื่อข้างต้น และเปิดไฟล์ขึ้นมา นำ Token ที่ได้ไปวาง ดังรูป และใส่ชื่อ ไวไฟ และรหัสให้เรียบร้อย
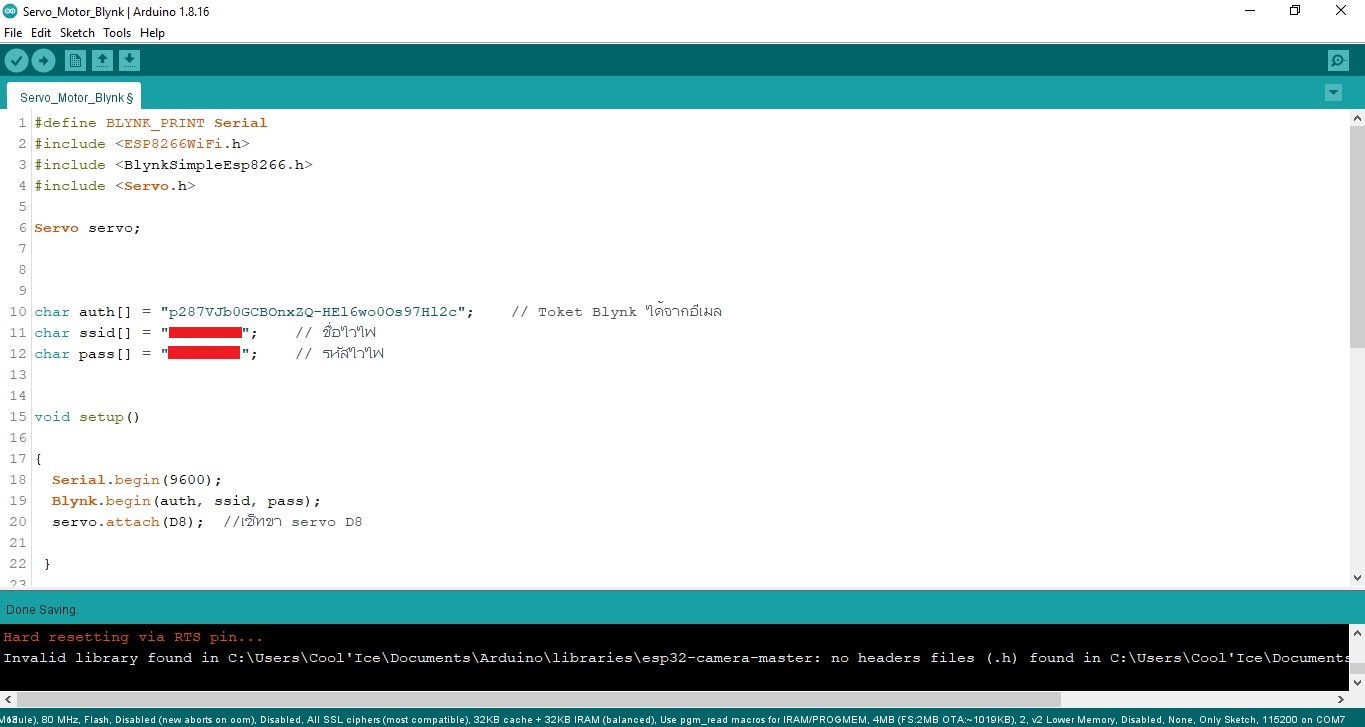
3. หลังจากนั้นให้เข้าไปเมนู Tools → Board : “xxxxxxx” → ESP8266 Board (3.0.2) → เลือกรุ่นของบอร์ด
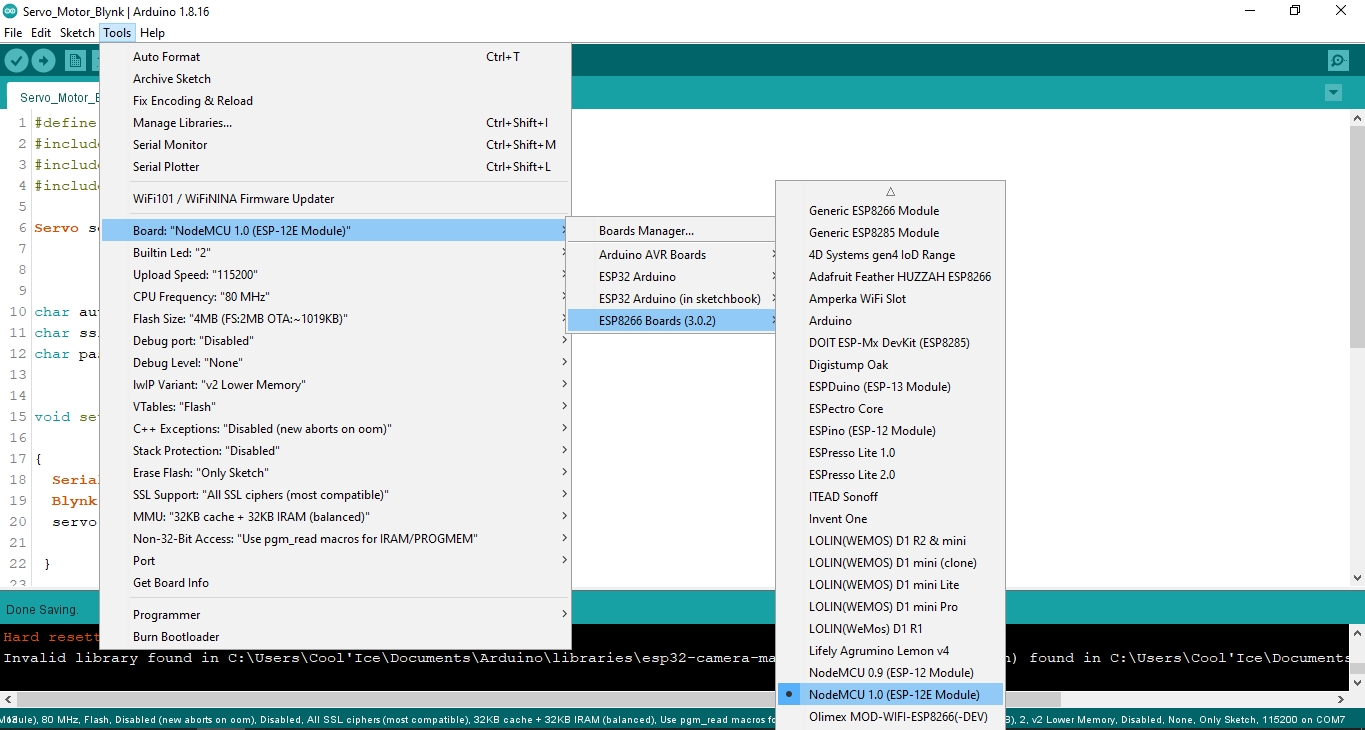
4. ไปที่เมนู Tools อีกครั้ง เลือก Port ที่ NodeMCU ESP8266 เชื่อมต่ออยู่ ในที่นี้เป็น COM7
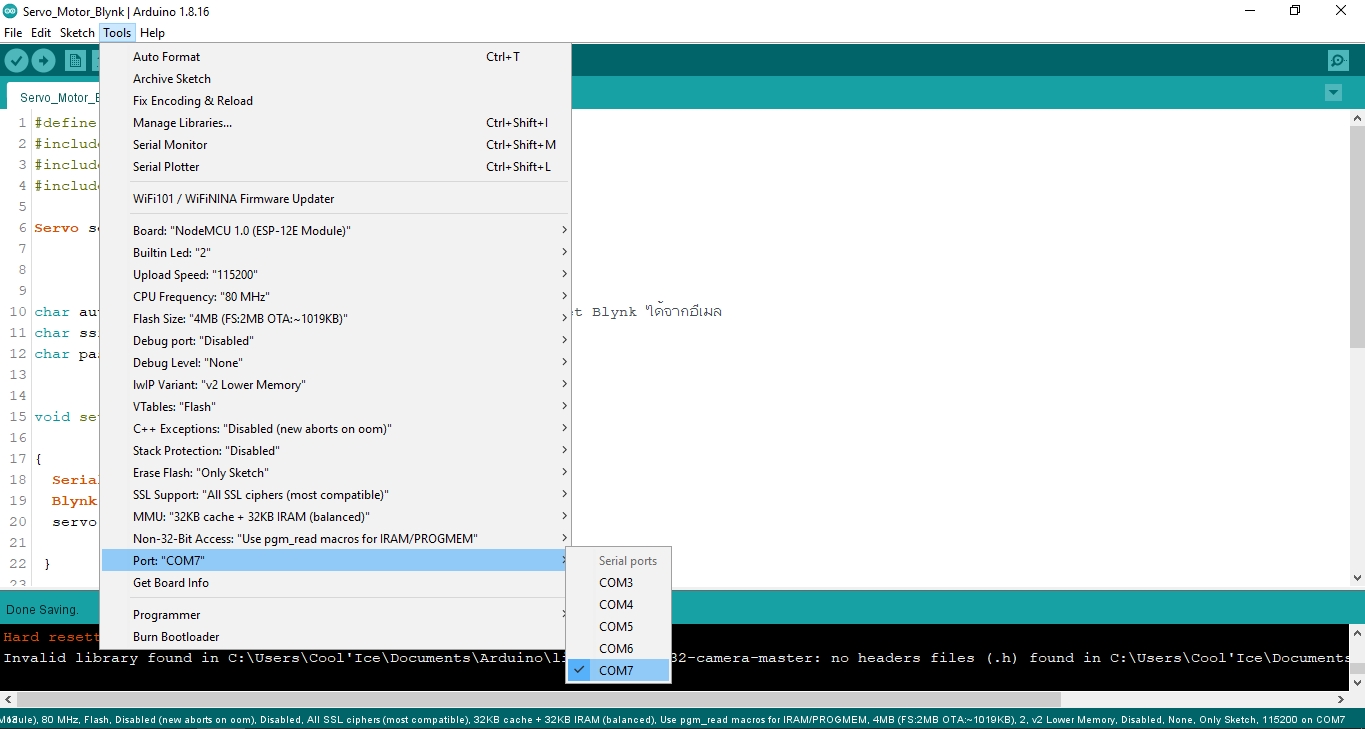
5. กดอัปโหลดโปรแกรมลงบอร์ด รอจนเสร็จ
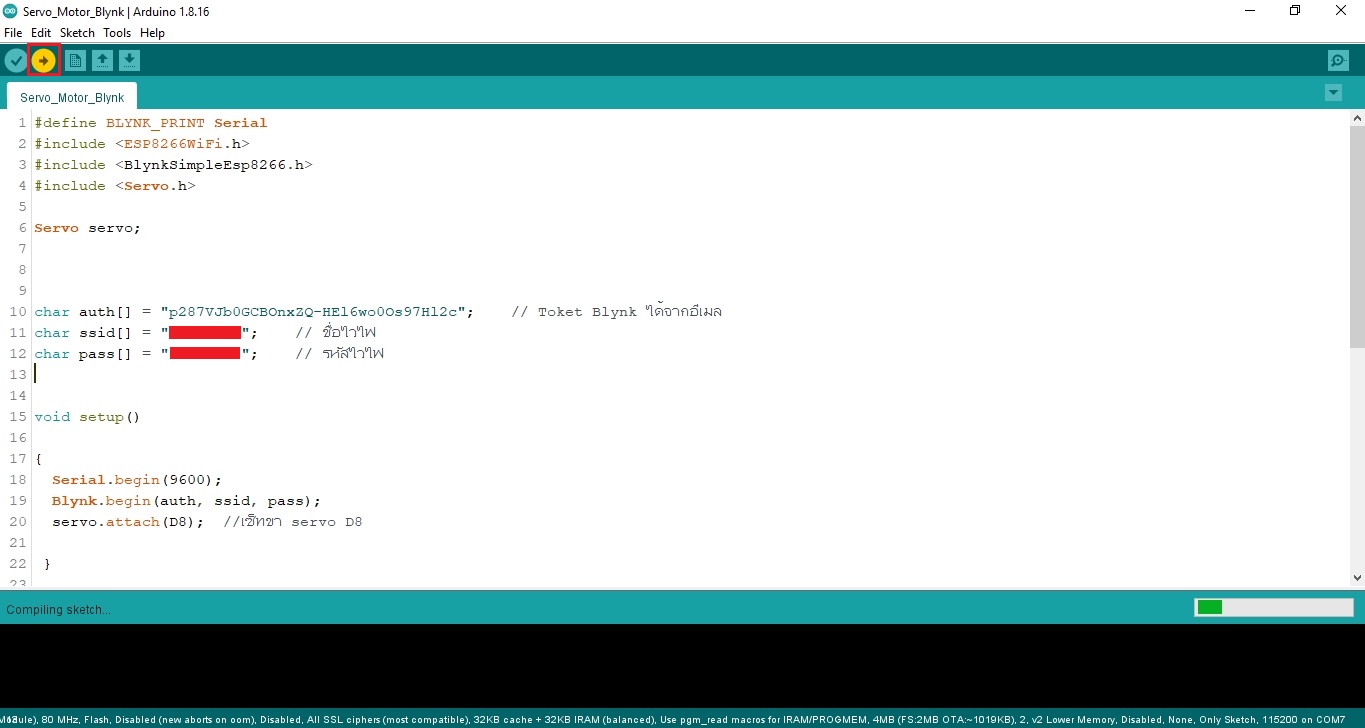
เมื่ออัพโหลดโค้ดลงบอร์ดเรียบร้อยแล้ว ทำการทดสอบจะได้ผลดังรูป